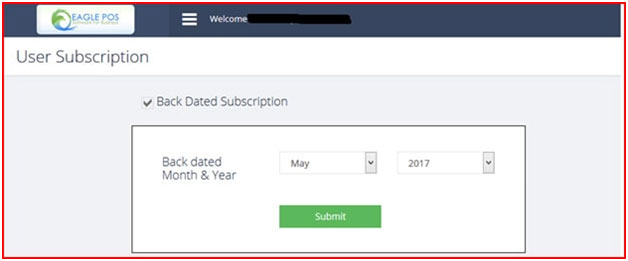Simplify your accounting by quickly & easily synchronising order data from Linnworks to Xero – the popular global online accounting & payroll system
The Xero Integration for Linnworks posts Linnworks sales and sales invoices into the Xero accounting system. The integration synchronises all of your sales order information for the day into Xero every night, so you can start the next day with Xero completely up to date with your sales.
One-off Setup Cost | £75 + VAT
The Xero app can be self-configured, however our setup service gives you peace of mind to know your Xero app has been configured correctly, in the line with your business requirements.
Monthly Subscription
Basic | £14.99 + VAT per month | Up to 3,000 orders a month
Pro | £34.99 + VAT per month | Up to 10,000 orders a month
Enterprise | £75.00 + VAT per month | Up to 50,000 orders a month
Please contact [email protected] if you are processing more than 50,000 orders a month so we can provide an accurate quote.
Please Note: Your Xero accounts should be well configured before integrating the eBusiness Guru for Xero integration for Linnworks.
Step 1: Install the App in Linnworks.net
To use the eBusiness Guru for Xero integration, you must first install it from within Linnworks.net.
- Log into Linnworks.net
- Select Apps in the left-hand menu bar
- Select the Application Store option
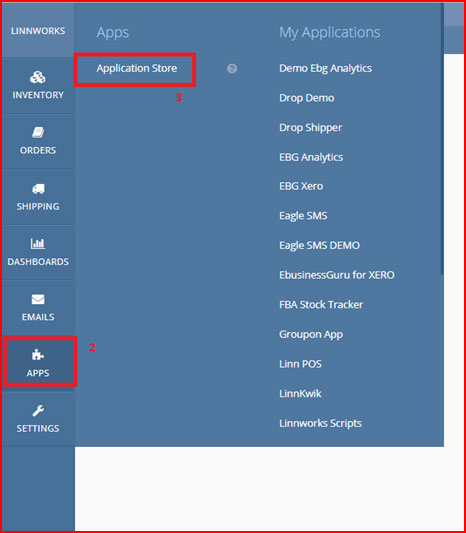
- Click on eBusiness Guru for Xero
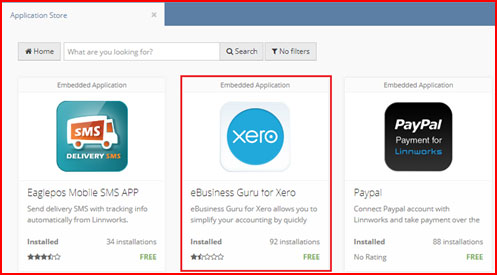
- Click on Install to add the eBusiness Guru for Xero integration App to your Linnworks Account
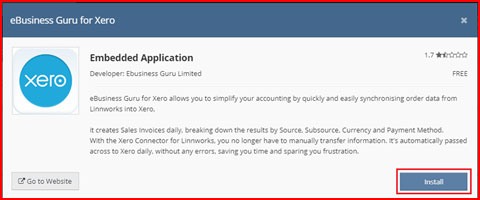
- Click the Accept button on the Third Party Integrations Disclaimer
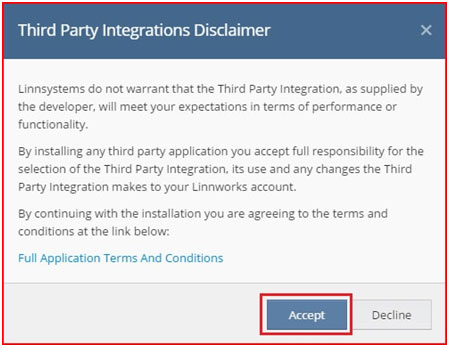
- Click on Next.
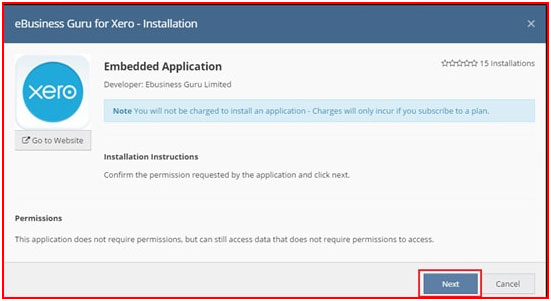
- Click on Install to add the integration to your Linnworks account.
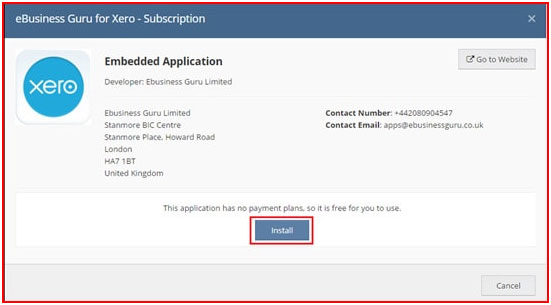
- Click on Complete.
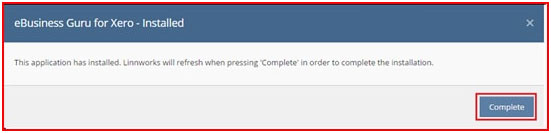
Your Linnworks.net page should be refreshed. If it does not refresh then click the Refresh button in your browser, or press the F5 key on your keyboard.
A new option, labeled eBusiness Guru for Xero, will be added to the Apps menu, under My Applications.
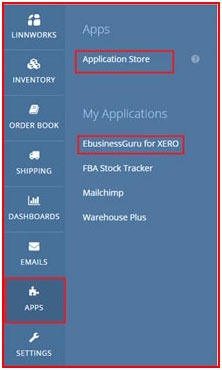
Step 1: Install the App in Linnworks.net
To complete the registration and configuration for the eBusiness Guru for Xero app, follow these steps.
- Click on the Apps button on the left-hand menu
- Open the Application Store
- Click on eBusinessGuru for XERO to open the App
When you open the App for the first time, please agree to the Terms and Conditions by ticking the box, and clicking on CONNECT TO XERO. Click on the link Terms and Conditions to view a copy before agreeing to continue.
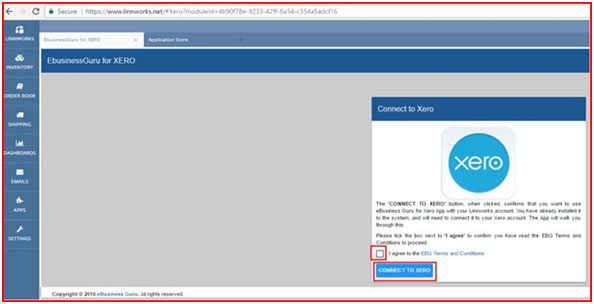
- Click on OK, which will refresh the page. The Configuration page will be displayed.
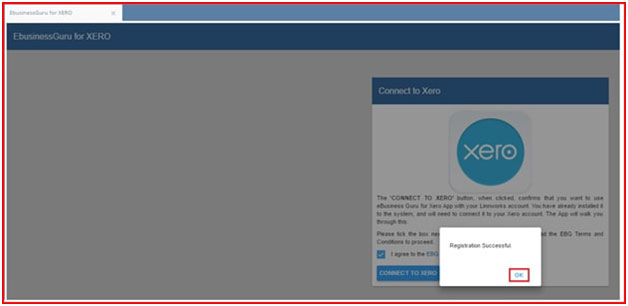
- Complete the guidance in the popup box.
i. Xero Credentials
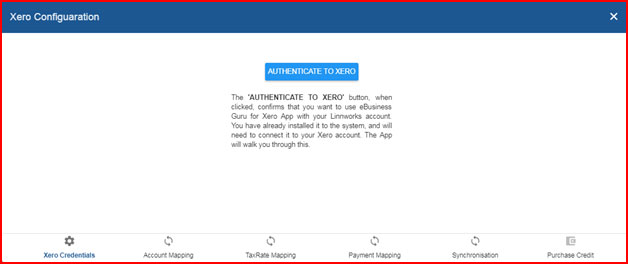
By clicking on Authenticate to Xero, the following screen will pop-up, where your Xero credentials need to be inserted:
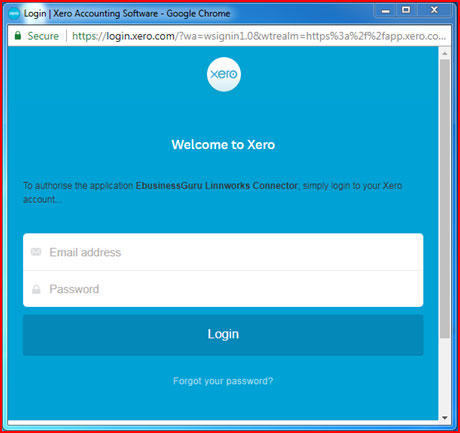
When valid Xero Credentials are entered, it will display all the organisations available under this account. Select the Xero Organisation from the drop down to connect it with the eBusiness Guru for Xero app.
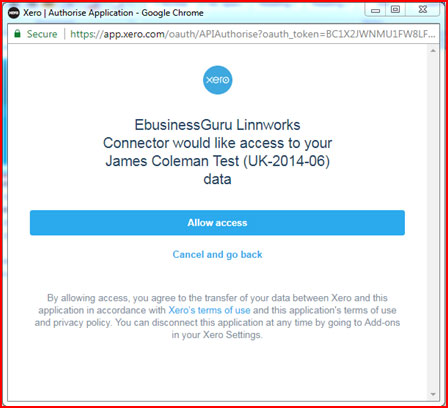
ii. Account Mapping
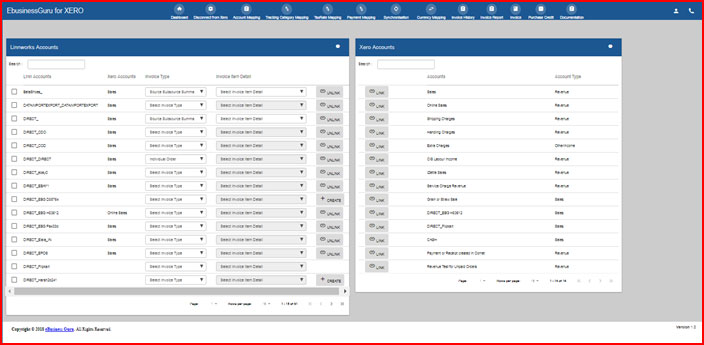
The Account Mapping screen allows you to control which Xero accounts are connected/mapped to the Source/SubSources (Channels) in Linnworks to control the import of transactions into Xero as Sales Invoices.
Tick one entry in Linnworks Accounts, and click on the Link button for an entry on the Xero Account side to link with an existing Account in Xero. Use the Unlink button at either end to disconnect them. If you would like to create an Account in Xero, then select the entry in Linnworks Account and click on the Create button.
If you are creating an account in Xero from this app, then the following screen will pop-up where you have to select the type of the account – Sales or Bank.
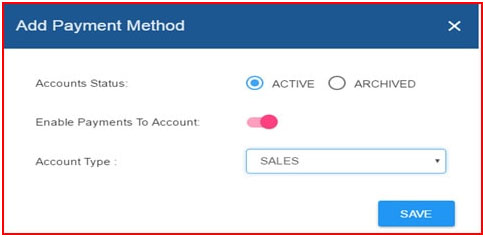
You can select the Invoice Type that will be used when importing it to Xero.
When you have a small number of orders, you can use the Individual Order options, and one Sales Invoice is created per Linnworks order. Source SubSource Summary means that all the orders are combined, and then broken down into combined Sales Orders grouped by the Source/SubSource, but also by Currency, Payment Method and date.
If nothing is selected, the integration will use Synchronization settings for the invoice type.
Invoice Item Detail field will be enabled only when user selects Invoice Type as Source SubSource Summary By. In this field, the user will specify what the integration will be exporting as invoice line items.
Options
a. Tax Rate Wise: Sends Linnworks order group by of Tax Rate.
b. Order Reference (Channel Reference Number): Sends order channel reference number as invoice item.
c. Product Details: Send all order items with the sum of quantity if same order items
d. Product Details with OrderID: Send all order items with the sum of quantity if same order items. Also as last item, include OrderId by comma separated with zero price as item.
If nothing is selected, the app will use from Synchronization Settings.
iii. Tracking Category Mapping
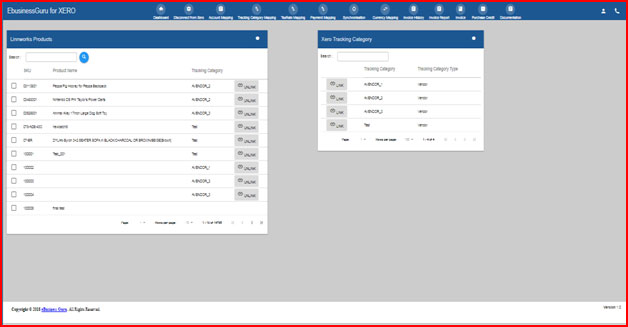
The Tracking Category Mapping screen allows you to control which Xero Tracking Category is connected/mapped to the Linnworks Product, to keep your chart of accounts manageable and make reporting on different departments simpler.
Tick one entry in Linnworks Accounts, and click on the Link button for an entry on the Xero Tracking Category side to link with an existing Tracking Category in Xero. Use the Unlink button at either end to disconnect them.
iv. Tax Rate Mapping
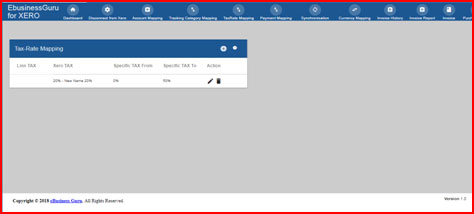
This screen controls the way the integration tells Xero about the Tax Rates you have charged customers. You can tell the app which Linnworks Tax Rate should be mapped to a given Tax entry in Xero to ensure everything is correctly configured for your Accountant.
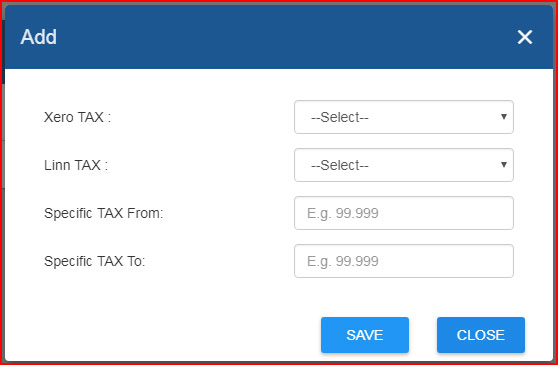
The button opens the above dialog. You can add which Linnworks Tax Rate is mapped to the selected Xero Tax entry. The Linn Tax dropdown shows all the calculated tax rates Linnworks has imported in orders thus far. You can also choose and enter an amount in the Specific Tax in range to override the Linn Tax option, in anticipation of orders to come.
button opens the above dialog. You can add which Linnworks Tax Rate is mapped to the selected Xero Tax entry. The Linn Tax dropdown shows all the calculated tax rates Linnworks has imported in orders thus far. You can also choose and enter an amount in the Specific Tax in range to override the Linn Tax option, in anticipation of orders to come.
iv. Payment Mapping
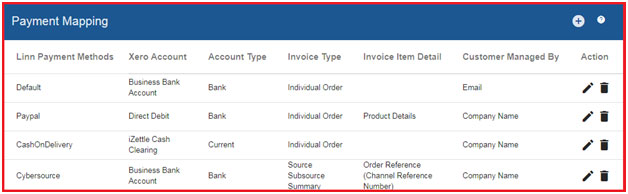
If you use Payment Methods in Linnworks (for example, differentiating credit card payments from PayPal), then ensure this section is configured. It maps the Payment Methods in Linnworks to specific Account Types in Xero. This allows Xero to keep track of disbursements etc for you.
If you want to manage your customers based on the payment type you can enable Manage Customer at the time of payment mapping.
This can help you to manage the account customer, or credit customer to track the payment or outstanding amount.
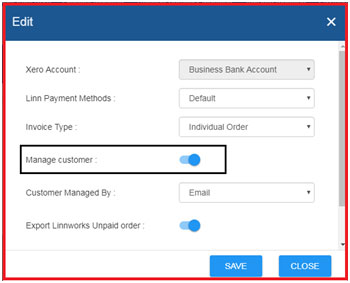
When you enable Manage Customer option, the integration will ask how you want to identify your customer.
You can manage customer by Email/Company Name
When you select the option by Email, the app will check whether any customers exist with the same email id. If the email exists in the system, the integration will import the invoice in that customer.
When you will select option Company Name, the integration will check if there are any customers with the same company name. Where they exist in your records, the integration will import the invoice for that customer.
If you want to export unpaid orders to Xero, enable the option Import Linnworks Unpaid Order.
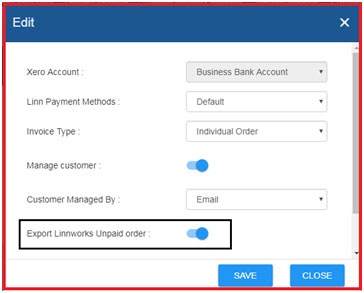
v. Synchronisation

Options for setting up and managing the synchronisation process can be found by clicking on Synchronisation.
For each service, you can select the Invoice Type that will be used when importing it to Xero.
When you have a small number of orders, you can use the Individual Order options, and one Sales Invoice is created per Linnworks order.
Source SubSource Summary means that all the orders are combined, then broken down into combined Sales Orders grouped by the Source/SubSource, but also by Currency, Payment Method and date.
The Is Running column shows whether the Create Invoices Service is currently running.
The Sync button allows you to manually run the Invoice creation service on demand
The Automation field should be ticked if you want the integration to create your Sales Invoices in Linnworks automatically overnight. Otherwise you must manually click Sync regularly.
The Download Order column shows that you want to export open order/process order/both (open and process order) into xero.
The Invoice Item Detail field will be set for the what order details you want to export at xero. Options are as below:
Tax Rate Wise: groups the same tax rate details and export to Xero. In that, no product details or order details are exported.
Order Reference (Channel Reference Number): exports the channel reference number as invoice line to Xero.
Product Details: exports the order item SKU, title to Xero
Product Details with OrderId: Exports the order item SKU and title and Linnworks Orderid as last item in invoice
vi. Currency Mapping
This is automated process.

This displays a list of currencies between used in Linnworks orders, and which currencies they are mapped to in Xero to ensure they are correctly invoiced.
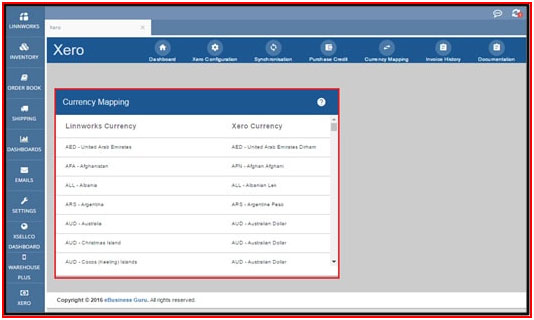
vii. Invoice History
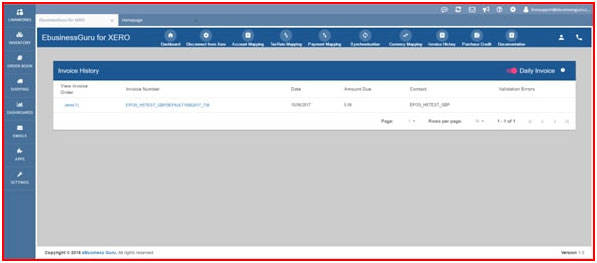
This shows all the invoices created in Xero for today. The switch at the top allows you to filter either Daily Invoices or Backdated Invoices. It also shows if any errors occurred during creation.
viii. Purchase Credit
When you click on Purchase Credit, the Subscription page will be opened.
The initial screen addresses your preferred subscription option. The subscription for the Xero Connector app is based on the number of orders you sync from Linnworks into Xero during the month. Should you run out of credits, you can return to this page and opt to upgrade to the next package, gaining the balance of extra credits between the old limit and the new.
e.g. You had been subscribed to The Basic package, that was sufficient initially. You run out of credits on the 19th of the month, and upgrade to Pro. You now have 7,000 credits remaining. These may not all get used up this month, but if you continue to grow, your volumes will increase and so will the number of orders.
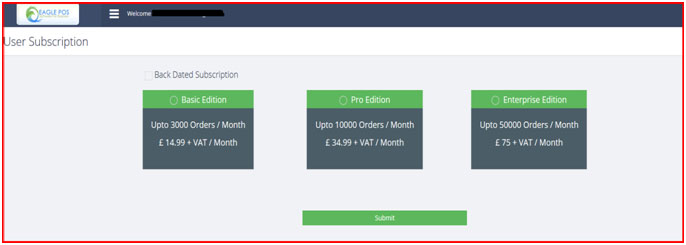
In this app we have included the ability to back-date the synchronization. This means you can ask the app to synchronise orders from Linnworks with dates prior to installation of the app. This will, of course, require the payment of the appropriate subscription to cover those periods.
Tick the Back Dated Subscription option, and select the month and year you wish the synchronisation to start, then click Submit. You will receive an email with information regarding the costs and a payment option to complete before the connector can process your back dated orders.