
X-Cart offers an easy to use and maintain eCommerce platform. Manage X-Cart orders, shipping & payments alongside your other sales channels in Linnworks.
X-Cart has provided an eCommerce platform for over 18 years, and supported over $3 billion of sales in 2018. With over 38,000 stores in 111 countries worldwide, X-Cart makes a great option for entrepreneurs. With attractive simplicity, including a one-time licensing fee with no additional payments required, and upgrades at the click of a button, X-Cart removes the complications from setting up an eCommerce store.
The X-Cart integration for Linnworks allows sellers to manage their orders, shipping and payments alongside their other sales channels.
£29.99 + VAT per month
The X-Cart Connector is an application which is embedded in Linnworks, and developed and supported by eBusiness Guru Ltd.
1. Log into Linnworks.net
2. Select Settings in the left-hand menu bar
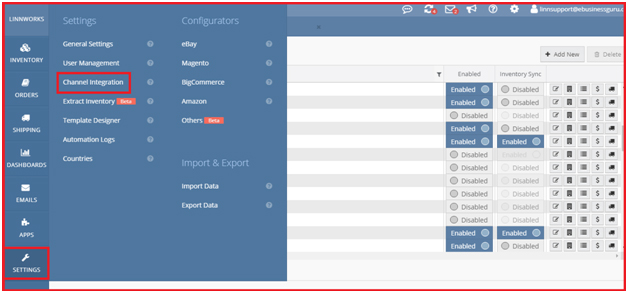
3. Select Channel Integration.
4. Select Add New to return a list of available Channel Integrations.
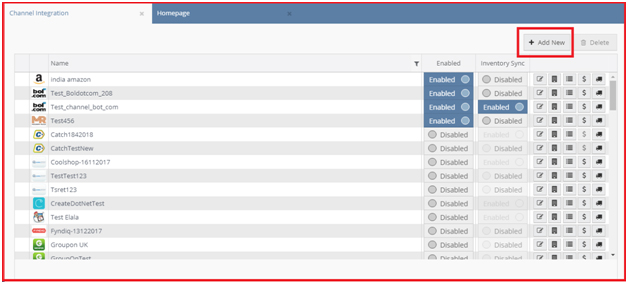
5. Locate X-Cart on the list, and click Integrate.
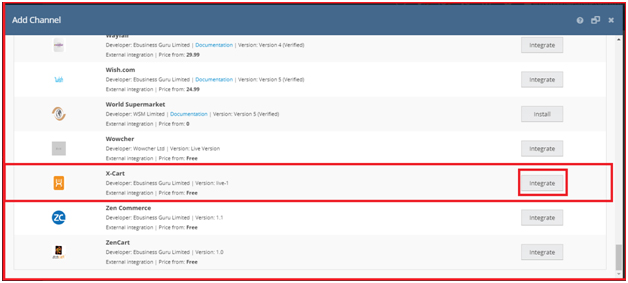
Enter your X-Cart channel account name to begin the integration, then click Next.
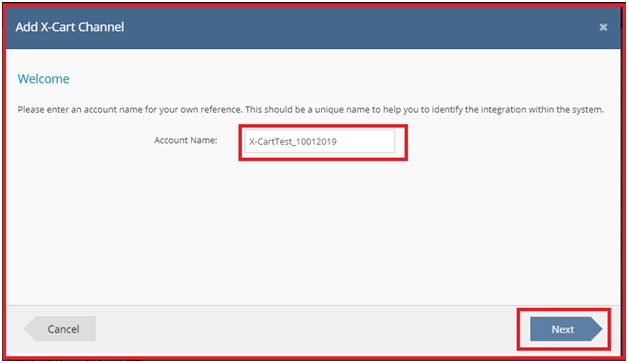
8. After reading the Disclaimer, please tick I agree to the terms and conditions and click Next to continue integrating Zencommerce.
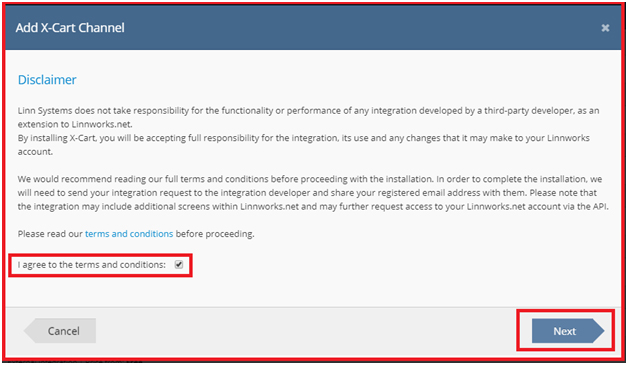
9. Complete the required details for X-Cart channel, then click Next.
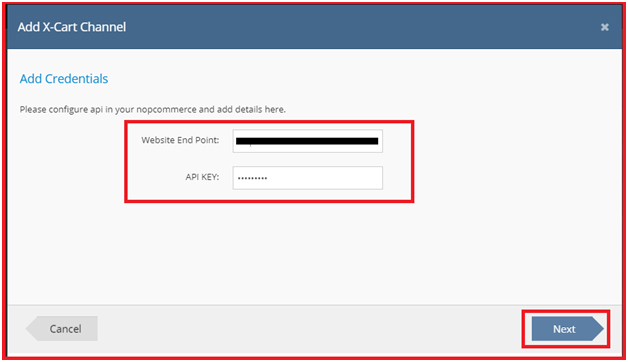
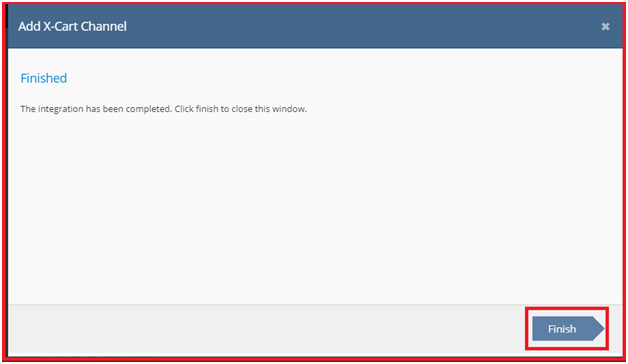
10.To complete the integration, click on Finish. Your ZenCommerce integration should now show in Channel Integrations on Linnworks.
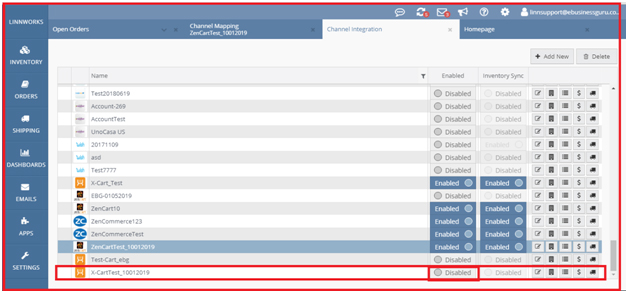
Enabling your X-Cart channel integration.
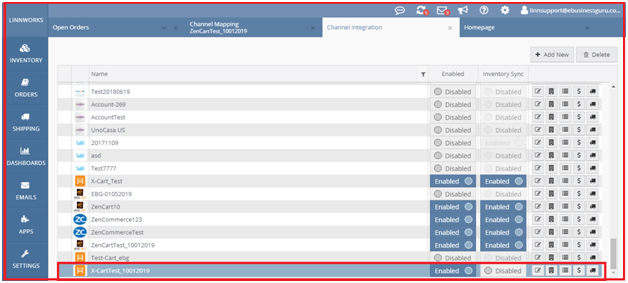
Click Edit Channel for X-Cart channel settings. Here you can select your preferences for Account, Order, Inventory, Inventory price change, Listings and API credentials.
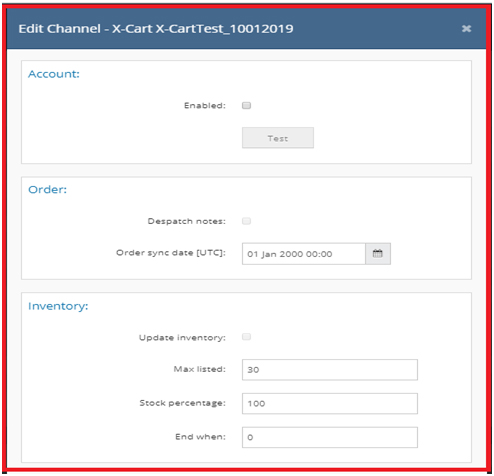
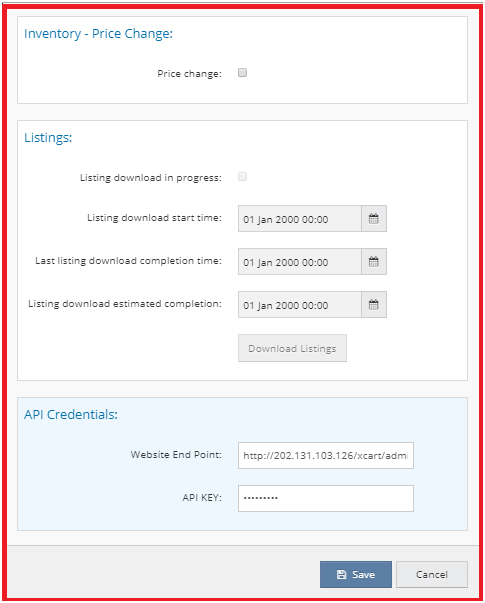
The X-Cart channel inventory mapping screen will be displayed, as below.
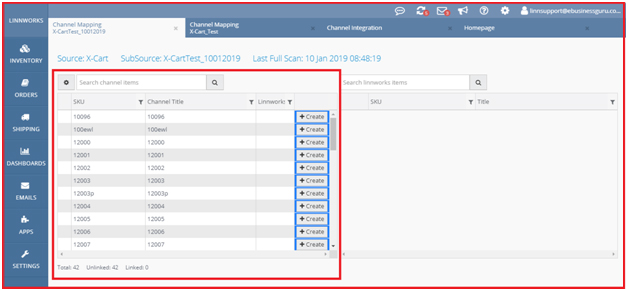
The X-Cart channel order screen will be displayed as below:

Linnworks uses the Mapping Tool to ensure that it knows which SKUs in its inventory are connected to which listings on X-Cart. As such, you should ensure that all of your listings are mapped correctly, or stock levels and prices will not update correctly, and orders may not be picked accurately.
1) In Linnworks.net, click Settings.
2) Select Channel Integration.
3) Locate the X-Cart entry, and click the Mapping button. This screen is divided into two sections.
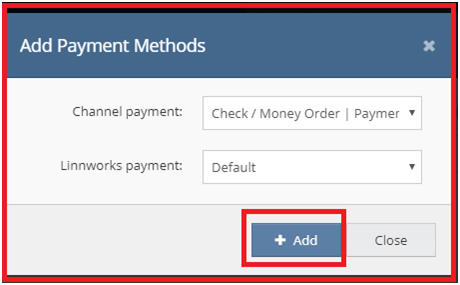
On the left are the listings Linnworks is aware of on your X-Cart Channel. If this is not correct, or a change is missing, you should see the Download Listings button in the Listings section of the Channel Configuration. On the right is a Linnworks Inventory Search Tool. Each has its own Search box.
In the bottom left hand corner of the window is a status section. It shows the Total number of listings on the channel, and then beside it the Unlinked and Linked numbers – Linked listings are connected to a Linnworks Inventory item to allow updates and recognition, Unlinked are not. Ideally there should be no unlinked listings.
Linking Items Automatically
If the SKUs in your inventory match the SKUs used on the listings, Linnworks can link them all for you.
1) Click the Settings button (in the top left hand corner with a cog/gear on it).
2) Select Link All By.
3) Select SKU.
4) Linnworks will map all those listings that have a SKU which matches a SKU in the Linnworks Inventory.
5) Check the Linked and Unlinked values once this is complete.
Linking Items Manually
If the SKUs in your inventory do not match the SKUs used on the listings, you can make the link manually.
1) Use the left hand list and Search to find the listing to be linked.
2) Click on it to highlight and select it.
3) In the right hand list, use the Search box to find the correct Linnworks Inventory item to link it to.
4) Click the Link button beside it with the listing highlighted.
5) Repeat for other listings to be linked manually.
Creating Linnworks Inventory items and Mapping
If there are no SKUs in your inventory match to the SKUs on the listings, you can ask Linnworks to create basic Inventory items for you, and link them.
1) Use the left hand list and Search to find the listing to be linked.
2) Click on Create.
3) A new item will be created in the Linnworks inventory using the Name, Price and Stock Level, as well as the SKU from the listing. This will be linked to the SKU.
4) This can be updated with other information later in the Inventory.
5) Repeat this for other Listings that have no Linnworks inventory equivalent.
Price Change Functionality
Price Change only works for listings that are correctly linked to a Linnworks Inventory item in the Mapping Tool.
1) Open Linnworks.Net.
2) Select Inventory.
3) Select My Inventory.
4) Use Search to locate the Inventory item that requires a Price Change on X-Cart.
5) Click on the SKU to edit the item.
6) Click on the Listing descriptions tab.
7) Under the Product pricing by Channel section, click on Add New.
8) Enter the Source as X-Cart.
9) Enter the SubSource as the name of the X-Cart channel.
10) Enter the Price.
11) Click on + Add to complete.
12) If there is already an entry present for the correct Source and SubSource, double click the Price to edit it, and then click Enter.
13) Close the SKU window when you have finished.
Open the Channel Integration screen, then go to the X-Cart integrated channel and click on the last icon for Shipping Mapping.

The window for adding, editing and deleting shipping mapping will open.
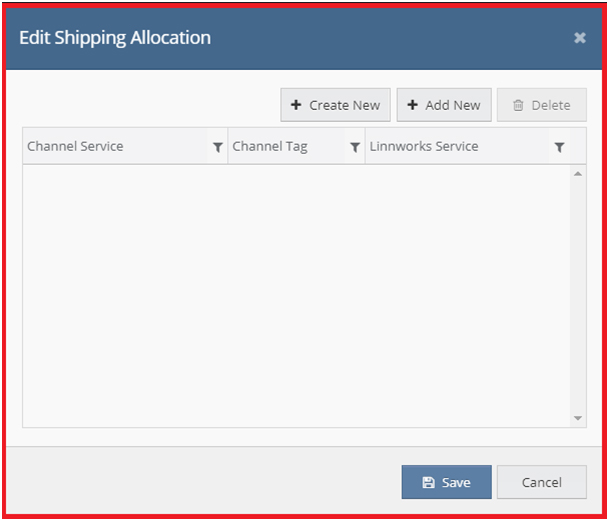
Click on Add New
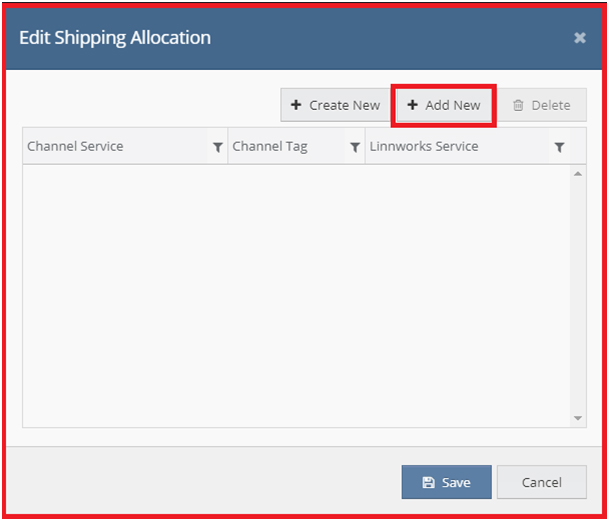
It will ask for the select channel postal service and Linnworks postal service.
After selecting the channel postal service and Linnworks postal service, click Add to add the new shipping service mapping.
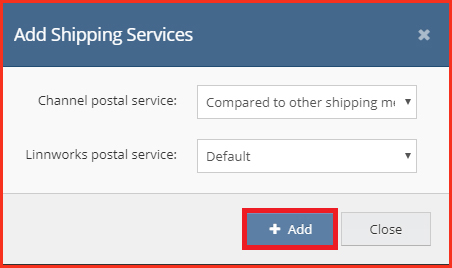
Delete Shipping Mapping

Select the shipping service you wish to delete and click Delete.
Once the shipping service mapping service has deleted, click Save button to complete deletion of shipping mapping.
Click on the payment mapping icon  to open the payment mapping screen.
to open the payment mapping screen.
1. Edit the Payment Methods screen as displayed below:
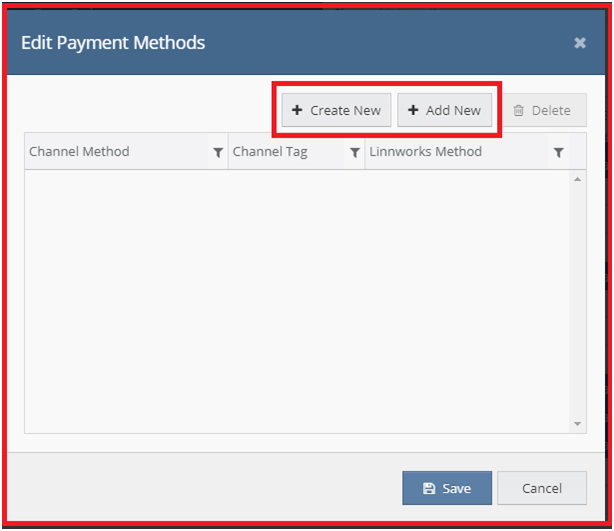
2. Create a new payment screen as displayed below:
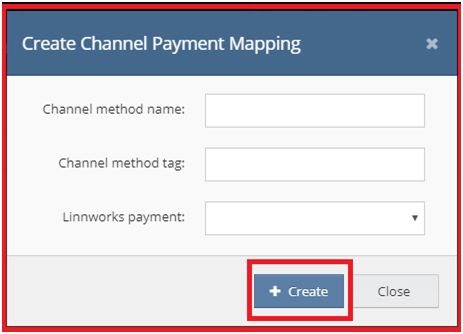
3. Add new payment screen will be displayed as below:
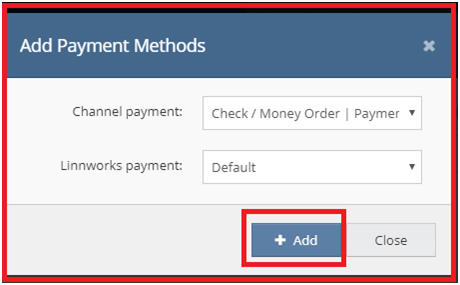
Delete Shipping Mapping:
First shipping service do you wish to delete and then click on Delete.
When the shipping service mapping is deleted, click Save.