Groupon channel Integration
In the linnworks application in app menu display with following groupon channel application:
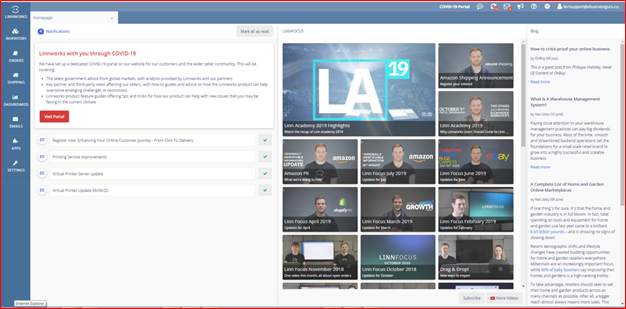
Apps -> Application store click on different apps display screen will be display:
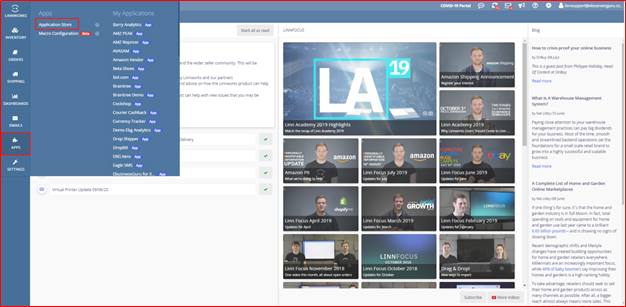
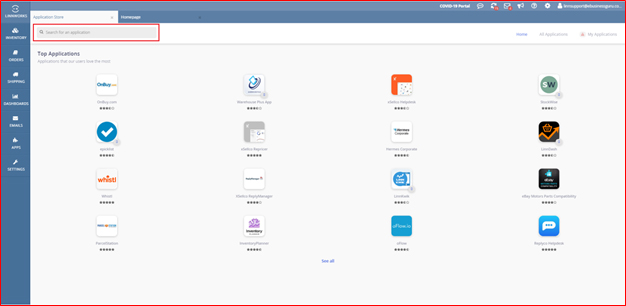
User search text box in any channel name search and get data display, screen will be display below:
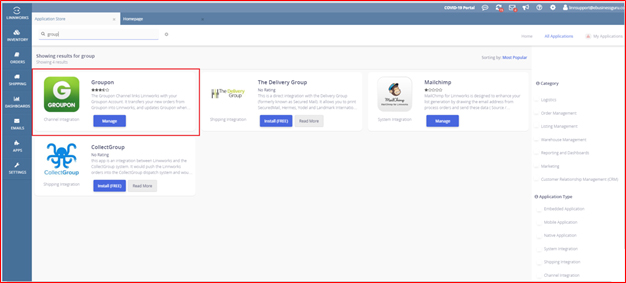
User must first install groupon channel application, Screen will be display below:
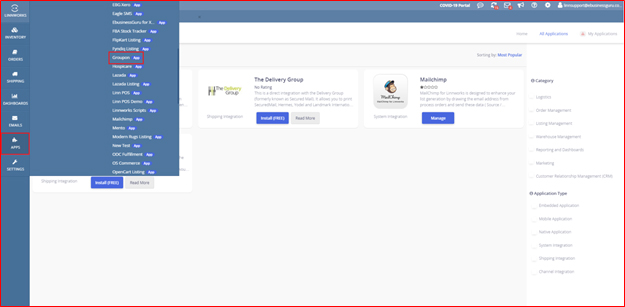
Groupon Channel integration settings
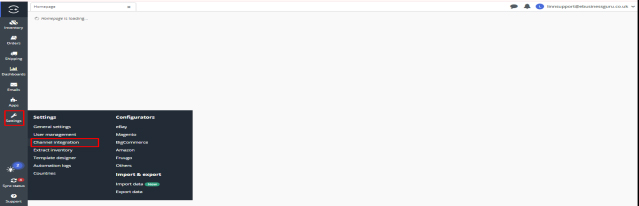

Account:
Enabled: Tick this option to allow communication between Linnworks and Groupon. No information will be sent to or received from Groupon without this ticked.
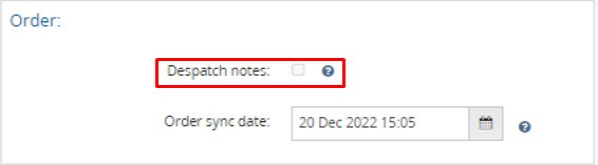
Order:
Dispatch notes:
After processing the order in Linnworks, a dispatch notification, tracking number (if available), and the selected Shipping Vendor will be submitted to the channel. When the option is disabled, no dispatch information will be forwarded to Groupon. Dispatch information is stored in the (Audit Trail). For Groupon, the following information may be shown:
Order sync date [UTC]:
The date and time of the most recently updated order that was amended in Linnworks during the last channel synchronization.
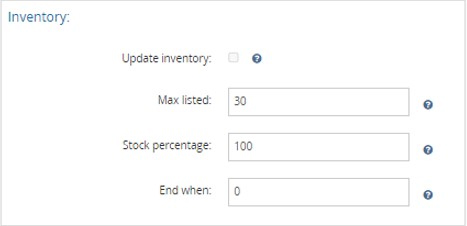
Inventory:
Update inventory:
Allow Linnworks to submit changes in stock levels to Groupon. Linnworks supports multiple stock locations for additional warehouses/fulfilment centres/suppliers. Ensure you set which Linnworks locations are used when submitting changes in stock levels to Groupon via the Location Mapping screen accessed from the main Channel Integration screen.
Max Listed:
This specifies the maximum level sent to the channel. For more details, go to the Max Listed guide.
Stock Percentage:
This will send a percentage of the currently available stock level to the sales channel. For more details, go to the Stock Percentage guide.
End When:
This enables you to force the listing to end when the stock level gets to the specified amount instead of the default value of zero. For more details, go to the End When guide.
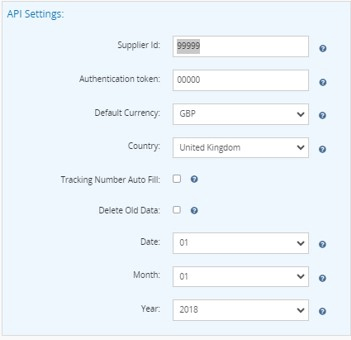
API Settings:
Supplier Id: You’re Groupon SCM Supplier ID.
Authentication token: Authentication token to connect your Groupon channel to Linnworks.
Suppliers can generate access token from Link: https://scm.commerceinterface.com/access_tokens/
Default Currency: It is your default currency
Country: Default Country
Tracking Number Auto Fill: If this option is ticked then it will Auto fill Tracking Number based on Date-Timestamp, When the Order is processed without a Tracking Number.
Delete Old Data: If you will enable this and select the range below it will delete all the data till that date.
Date: Select the Date
Month: Select the Month
Year: Select the Year
User click on groupon channel application then will be screen display below:
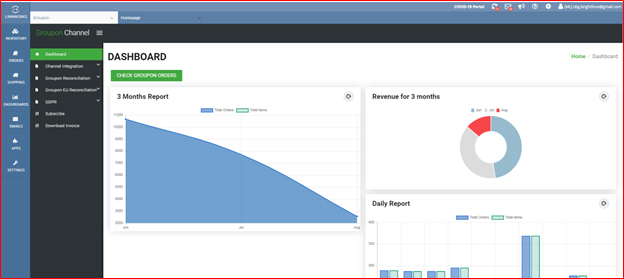
Dashboard
Using this module we can orders details with information count monthly, when you click on the dashboard option it will display below columns:
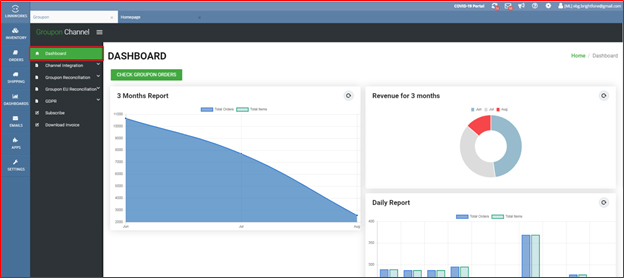
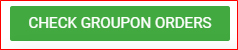
By clicking on this button we can view groupon orders details, screen will be display below:
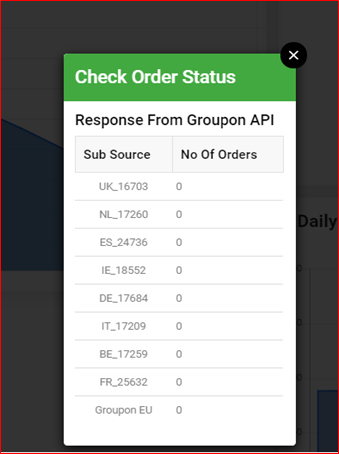
- 3 Months Report: Display on total orders or total items monthly count.
- Revenue for 3 months: Display on last three months data revenue.
- Daily Report: Display on every day total orders or total items chart.
- Daily Report: Display on daily updated report details like total orders, total items & total sales.
- 3 Months Report: Display on 3 months data count report like total orders, total items & total sales.

By clicking on this icon we can reference dashboard data updated.
Channel integration
Using this module we can channel integration information data details, when you click on the channel integration option it will display below columns:
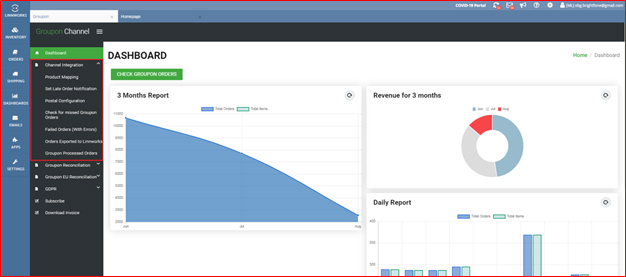
Product Mapping:
Click on product mapping option then screen will be display below:
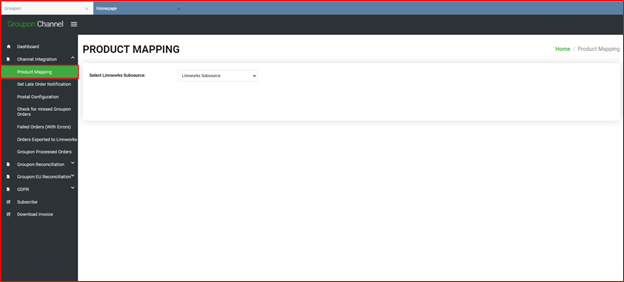
Select linnworks subsource: Select on subsource channel name.
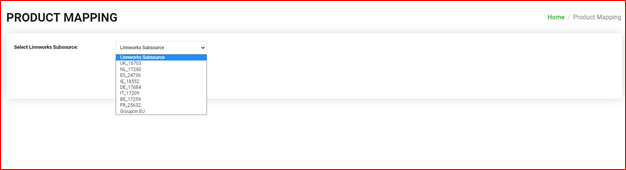
User chooses on any select option then screen will be display below:
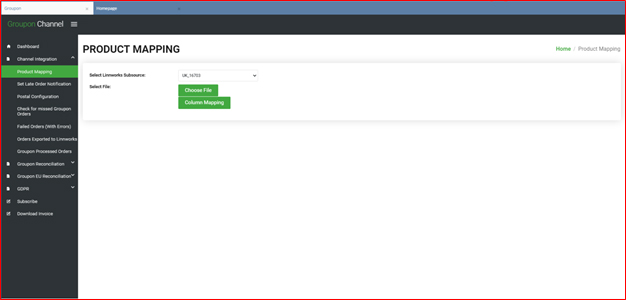
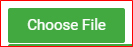
By clicking on this button we can choose selected file.
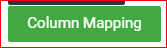
By clicking on this button we can select file column mapping process.
Set late order notification:
Click on set late order notification option then screen will be display below:
Using this module user set late order notification event.
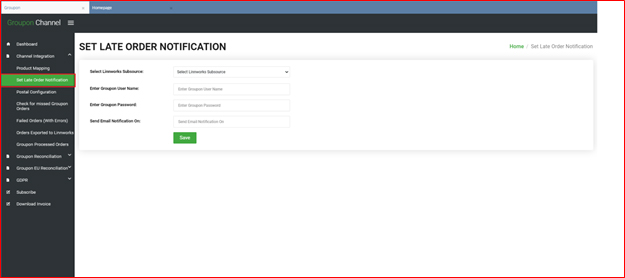
- Select Linnworks Subsource: Select on linnworks subsource option.
- Enter Groupon User Name: Enter your groupon user name detail.
- Enter Groupon Password: Enter your groupon password detail.
- Send Email Notification On: Enter email notification sends detail.

By clicking on this button we can save all detail.
Postal configuration:
Click on postal configuration option then screen will be display below:
Using this module user add, edit or delete postal configuration data details.
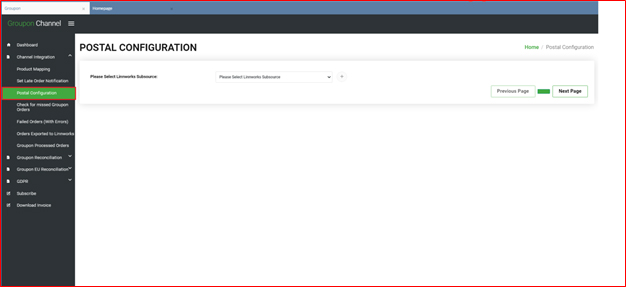
Please Select Linnworks Subsource: Select on linnworks subsource option.
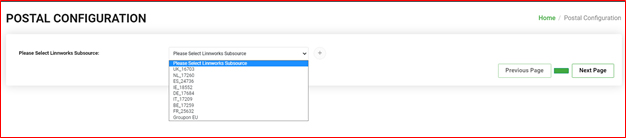
User will select any option then after screen will be changed display below screen:
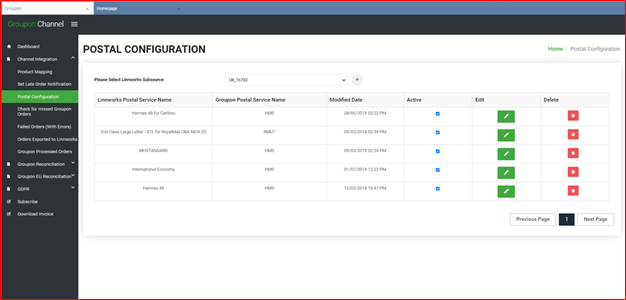
- Linnworks Postal Service Name: Display on linnworks postal service name.
- Groupon Postal Service Name: Display on groupon postal service name.
- Modified Date: Display on created date time.
- Active: Display on postal configuration active or inactive.
- Edit: User can edit postal configuration detail.
- Delete: User can delete postal configuration detail.

By clicking on this icon we can add new configuration detail, screen will be display below:
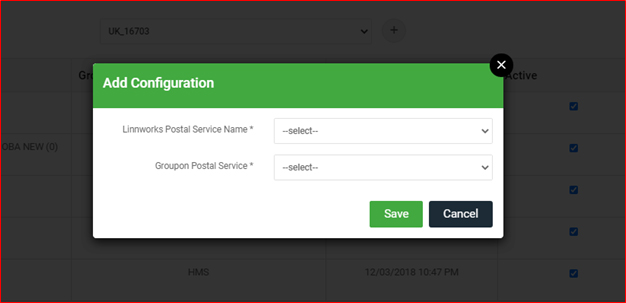
- Linnworks Postal Service Name: Select option for linnworks postal service name.
- Groupon Postal Service: Select option for groupon postal service name.

By clicking on this button we can save all data details.
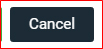
By clicking on this button we can close popup.

By clicking on this icon user can edit postal configuration details, screen will be display below:
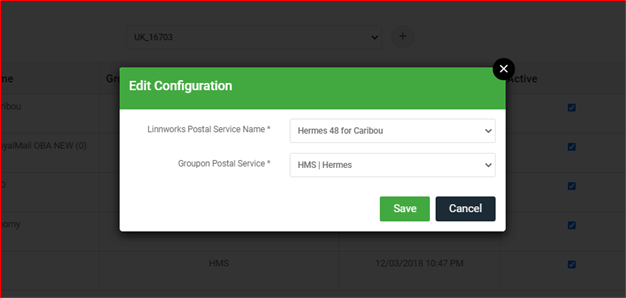

By clicking on this button we can updated all data details.
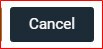
By clicking on this button we can close popup.

By clicking on this button user can delete postal configuration details popup open, screen will be display below:
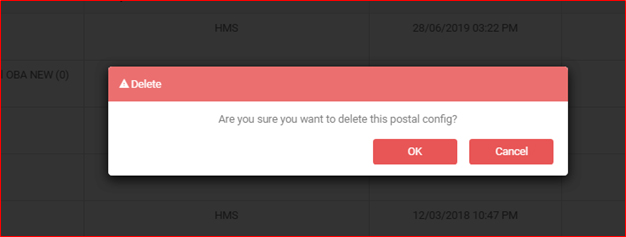
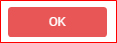
By clicking on this button postal configuration delete data details.
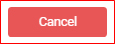
By clicking on this button we can close popup.

By clicking on this tick checkbox button user selected postal configuration active or inactive data details.
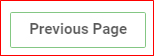
By clicking on this button previous page data records display.
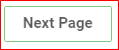
By clicking on this button next page data records display.
Check for missed groupon orders:
Click on check for missed groupon orders option then screen will be display below:
Using this module user check missed orders data details.
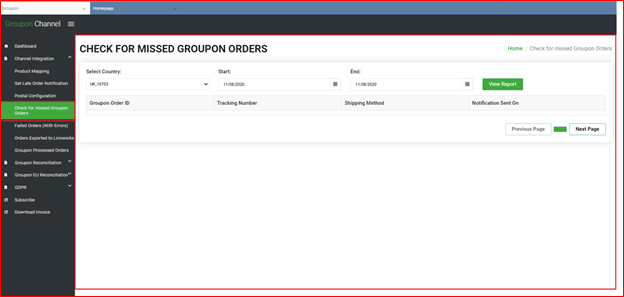
- Select Country: Select for the country name.
- Start: Select for start from date.
- End: Select for the end to date.
- All filter set then after get your missed order data details.
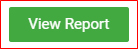
By clicking on this button user can display missed orders reports data details.
- Groupon Order ID: Display on groupon order id number.
- Tracking Number: Display on order tracking number.
- Shipping Method: Display on order shipping method name.
- Notification Sent On: User sent nonfiction.
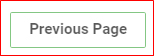
By clicking on this button previous page data records display.
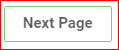
By clicking on this button next page data records display.
Failed orders (with errors):
Click on failed orders option then screen will be display below:
Using this module user check failed orders and error orders data details.
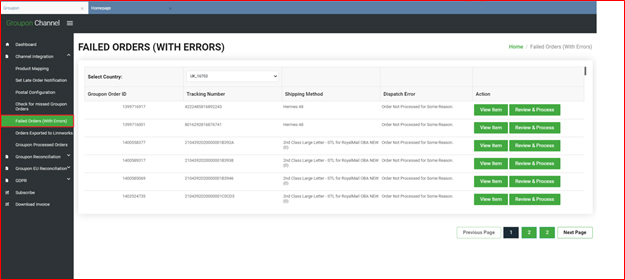
- Select Country: Select for the country name get your failed data details, Screen will be display below:
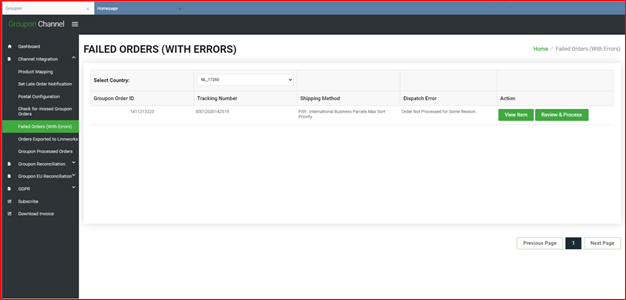
- Groupon Order ID: Display on groupon order id number.
- Tracking Number: Display on order tracking number.
- Shipping Method: Display on order shipping method name.
- Dispatch Error: Display on dispatch order error details.
- Action: View item OR Review & Process option click on button then after get your data.
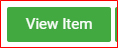
By clicking on this button user can view items details popup open, screen will be display below:
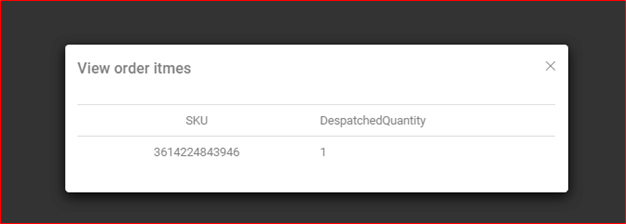
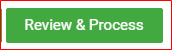
By clicking on this button user edit process details popup open screen will be display below:
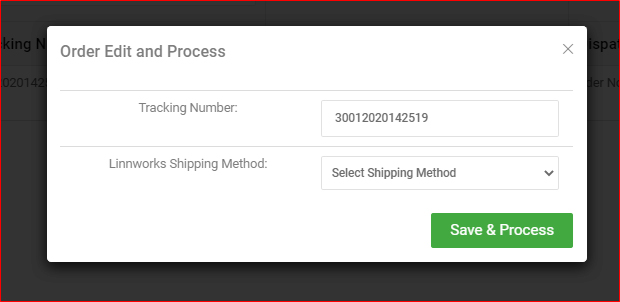
- Tracking Number: Enter your order tracking number display and user edit tracking number.
- Linnworks Shipping Method: Select for the shipping service name and user can changed shipping name and update data.
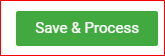
By clicking on this button we can save or update process all data details.
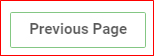
By clicking on this button previous page data records display.
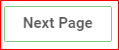
By clicking on this button next page data records display.
Orders exported to linnworks:
Click on orders exported to linnworks option then screen will be display below:
Using this module user check exported orders data details.
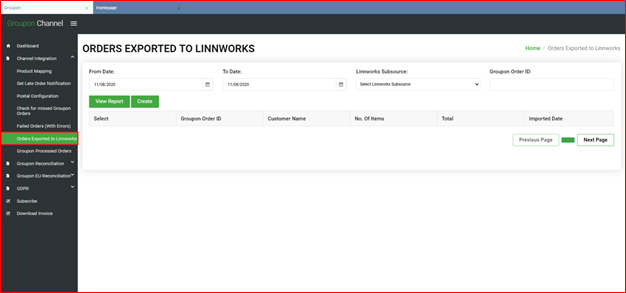
- From Date: Select for the start from date.
- To Date: Select for the end to date.
- Linnworks Subsource: Select for the linnworks subsource option name.
- Groupon Order ID: Enter your linnworks groupon order id number.
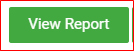
By clicking on this button user can selected filter wise get data display, screen will be display below:
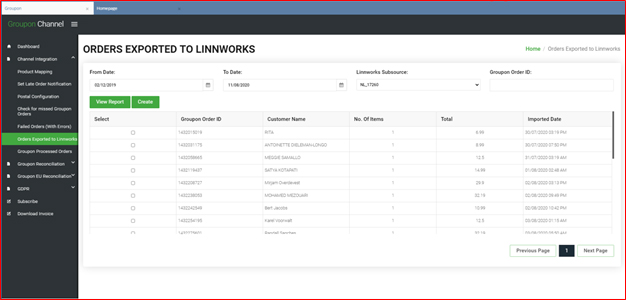
- Select: User check box in tick select row then after create button click to again order re created process.
- Groupon Order ID: Display on groupon order id number.
- Customer Name: Display on customer name.
- No. Of Items: Display on number of order item count.
- Total: Display on order total.
- Imported Date: Display on order created date time.

By clicking on this button user can again create order process.
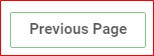
By clicking on this button previous page data records display.
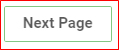
By clicking on this button next page data records display.
Groupon processed orders:
Click on groupon processed orders option then screen will be display below:
Using this module user check processed orders data details.
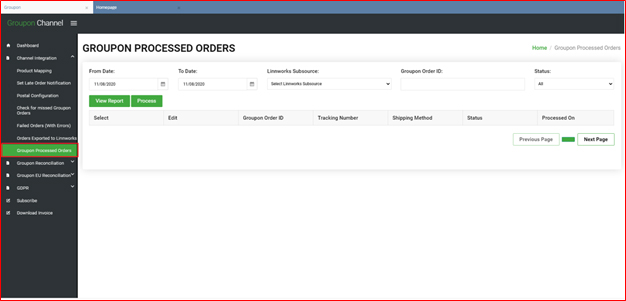
- From Date: Select for the start from date.
- To Date: Select for the end to date.
- Linnworks Subsource: Select for the linnworks subsource option name.
- Groupon Order ID: Enter your linnworks groupon order id number.
- Status: Select for the order processed or not processed option.
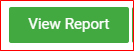
By clicking on this button user can selected filter wise get data display, screen will be display below:
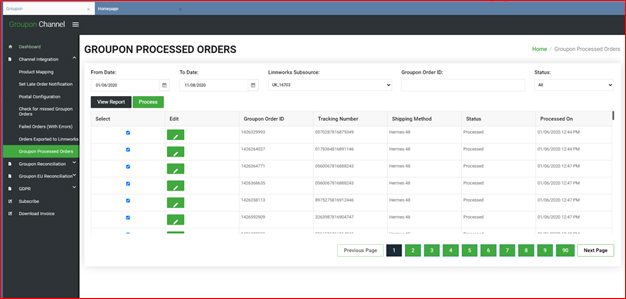
- Select: User check box in tick select row then after process button click to again order re process.
- Edit: User click on edit icon then order process details edit.
- Groupon Order ID: Display on groupon order id number.
- Tracking Number: Display on order processed tracking number.
- Shipping Method: Display on number of order process shipping name.
- Status: Display on order process status.
- Processed On: Display on order processed date time.

By clicking on this button user edit order process shipping details, screen will be display below:
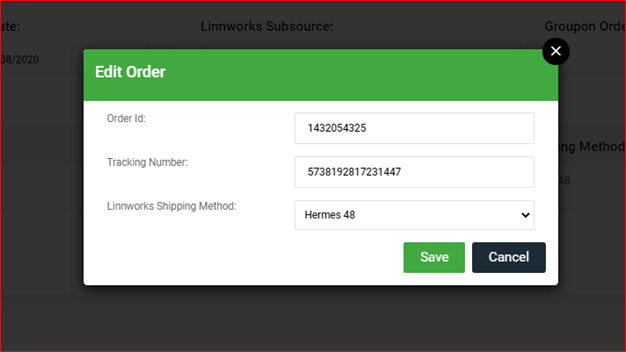
- Order id: Display on order id
- Tracking Number: Display on order processed tracking number.
- Linnworks Shipping Method: Display on linnworks shipping service name.

By clicking on this button we can order processed shipping details updated.
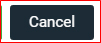
By clicking on this button edit popup close.
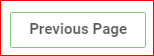
By clicking on this button previous page data records display.
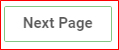
By clicking on this button next page data records display.
Groupon Recounciliation
Using this module we can groupon reconciliation information data details, when you click on the group recounciliation option it will display below columns:
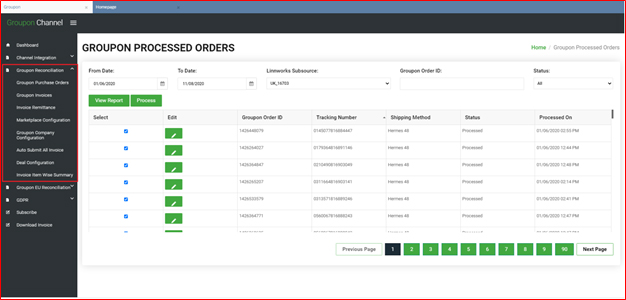
Groupon purchase orders:
Click on groupon purchase orders option then screen will be display below:
Using this module user check on purchase orders data details screen will be display below:
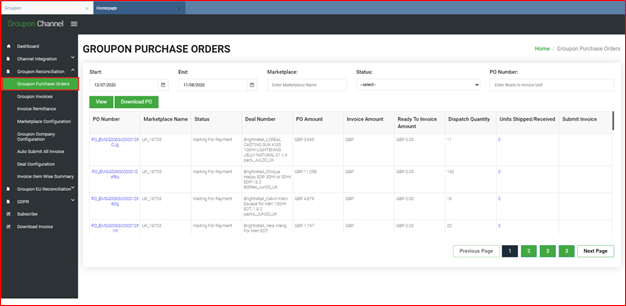
- Start: Select on start from date.
- End: Select on end to date.
- Marketplace: Enter your order marketplace name.
- Status: Select on order status.
- PO Number: Enter your order PO number.

By clicking on this button user can view filter get data details, screen will be display below:
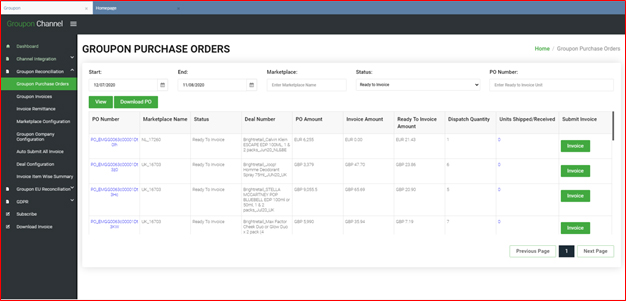
- PO Number: Display for the order PO number.
- Marketplace Name: Display for the marketplace name.
- Status: Display for the purchase order status.
- Deal Number: Display for the purchase deal number.
- PO Amount: Display for the PO number.
- Invoice Amount: Display for the invoice total amount.
- Ready To Invoice Amount: Display for the ready to invoice amount count.
- Dispatch Quantity: Display for the order dispatch quantity.
- Units Shipped/Received: Display for the units shipped or received count.
- Submit Invoice: Display for the submit invoice process button.
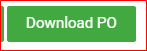
By clicking on this button user can download PO number process.
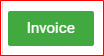
By clicking on this button user can submit invoice process.
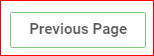
By clicking on this button previous page data records display.
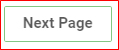
By clicking on this button next page data records display.
Groupon invoices:
Click on groupon invoices option then screen will be display below:
Using this module user check on order invoice data details screen will be display below:
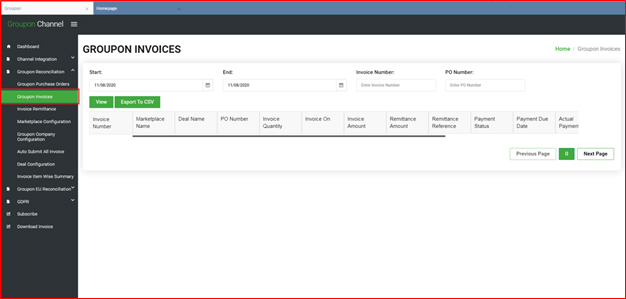
- Start: Select on start from date.
- End: Select on end to date.
- Invoice number: Enter your order invoice number.
- PO Number: Enter your order PO number.

By clicking on this button user can view filter get data details, screen will be display below:
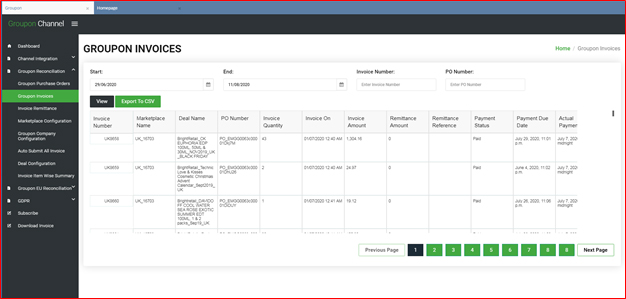
- Invoice Number: Display for the invoice number.
- Marketplace Name: Display for the marketplace name.
- Deal Name: Display for the deal name.
- PO Number: Display for the order PO number.
- Invoice Quantity: Display for the invoice quantity number.
- Invoice On: Display for the invoice created date.
- Invoice Amount: Display for the invoice amount count.
- Remittance Amount: Display for the remittance amount data.
- Remittance Reference: Display for the remittance reference number.
- Payment Status: Display for the invoice payment status.
- Payment Due Date: Display for the invoice payment due date.
- Actual Payment Date: Display for the invoice actual payment date.
- Amount Paid: Display for the total amount paid count.
- Payment Reference: Display for the invoice payment reference.
- Download: Display for the invoice pdf download process.
- Regenerate: Display for the invoice regenerate process.
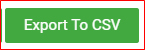
By clicking on this button user download all data csv file format data get, screen will be display below:
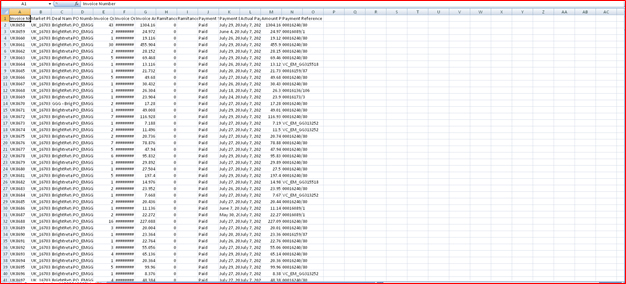
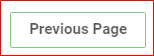
By clicking on this button previous page data records display.
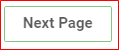
By clicking on this button next page data records display.
Invoices remittance:
Click on invoice remittance option then screen will be display below:
Using this module user check on invoice remittance data details screen will be display below:
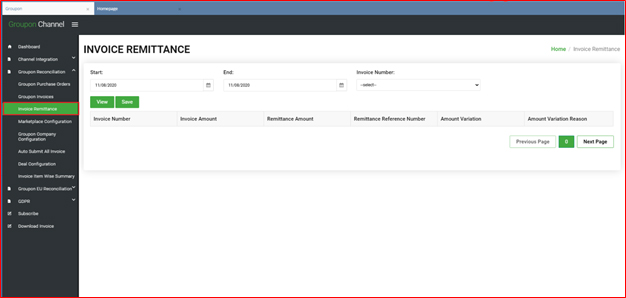
- Start: Select on start from date.
- End: Select on end to date.
- Invoice number: Select your invoice number.

By clicking on this button user can view filter get data details, screen will be display below:
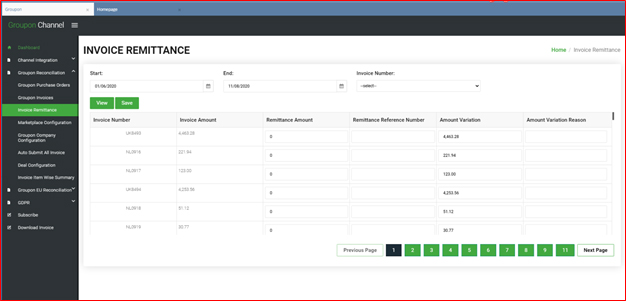
- Invoice Number: Display for the invoice number.
- Invoice Amount: Display for the invoice amount total.
- Remittance Amount: Display for the remittance amount and user can changed remittance amount available.
- Remittance Reference Number: Display for the remittance reference number and user can add or edit remittance reference number.
- Amount Variation: Display for the amount variation total.
- Amount Variation Reason: Display for the amount variation reason and user can changed or add variation reason details.

By clicking on this button user can changes all details then after save data process:
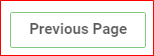
By clicking on this button previous page data records display.
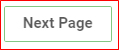
By clicking on this button next page data records display.
Marketplace configuration:
Click on marketplace configuration option then screen will be display below:
Using this module user changes or update marketplace configuration data details screen will be display below:
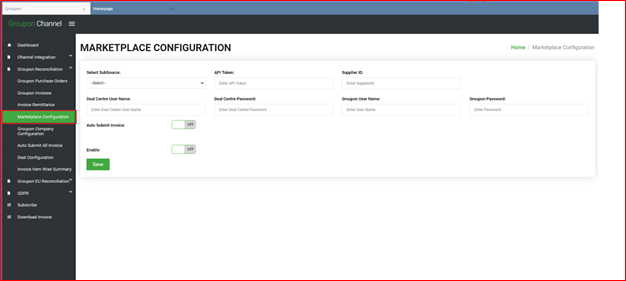
- Select SubSource: Select for the subsource name.
- API Token: Enter your api token details.
- Supplier ID: Enter your supplier id details.
- Deal Centre User Name: Enter your deal centre user name.
- Deal Centre Password: Enter your deal centre user password.
- Groupon User Name: Enter your groupon app name.
- Groupon Password: Enter your groupon app password.
- Auto Submit Invoice: User select auto invoice submit yes or no option available.
- Enable: User select option enable data yes or no available.
Auto Submit Invoice: User select Yes option then other field display screen will be display below:

- Auto Invoice Preference: Select for the auto invoice preference like week, days, etc…
- Minimum Invoice Amount: Enter your minimum invoice amount total.
Enable: User select yes option then display screen will be below:


By clicking on this button user can changes all details save process:
Groupon company configuration:
Click on groupon company configuration option then screen will be display below:
Using this module user changes or update groupon company configuration data details screen will be display below:
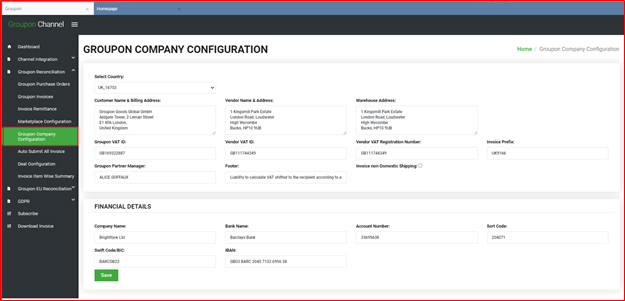
- Select Country: Select for the country name.
- Customer Name & Billing Address: Enter your name with billing address full details.
- Vendor Name & Address: Enter your vendor name with vendor address full details.
- Warehouse Address: Enter your warehouse address full details.
- Groupon VAT ID: Enter groupon vat id.
- Vendor VAT ID: Enter your groupon vendor vat id.
- Vendor VAT Registration Number: Enter your vendor vat register number.
- Invoice Prefix: Enter your invoice prefix number.
- Groupon Partner Manager: Enter your groupon partner manager name.
- Footer: Enter your invoice footer text details.
- Invoice non-Domestic Shipping: Select checkbox in tick option invoice shipping charge.
FINANCIAL DETAILS:
- Company Name: Enter your company name.
- Bank Name: Enter your bank name.
- Account Number: Enter your bank account number.
- Sort Code: Enter your bank sort code.
- Swift Code/BIC: Enter your bank BIC detail.
- IBAN: Enter your bank IBAN detail.

By clicking on this button we can all data details save or update.
Auto submit all invoice:
Click on auto submit all invoice option then screen will be display below:
Using this module user changes or update auto submits all invoice data details screen will be display below:
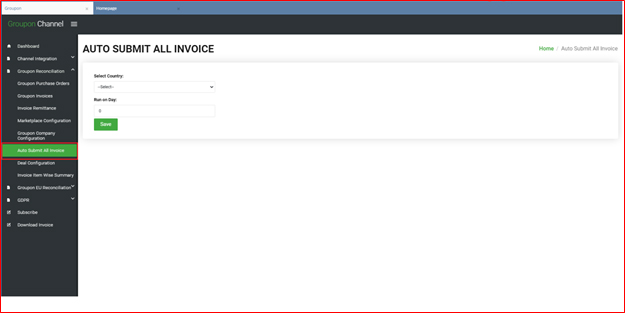
- Select Country: Select your country name.
- Run on Day: Enter your day number.

By clicking on this button we can all data details save or update.
Deal configuration:
Click on deal configuration option then screen will be display below:
Using this module user check on deal configuration data details screen will be display below:
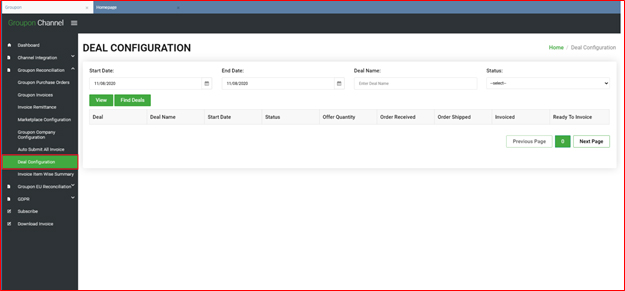
- Start date: Select on start from date.
- End date: Select on end to date.
- Deal name: Enter your deal name.
- Status: Select your option like active or complete deal.

By clicking on this button user can view filter get data details, screen will be display below:
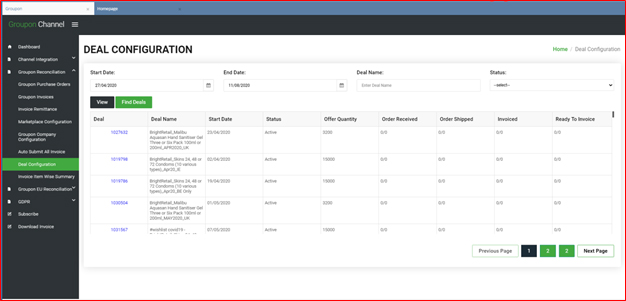
- Deal: Display on deal number.
- Deal Name: Display for the deal name.
- Start Date: Display for the start deal date time.
- Status: Display for the deal status.
- Offer Quantity: Display for the deal offer quantity count.
- Order Received: Display for the order received count.
- Order Shipped: Display for the order shipped count.
- Invoiced: Display for the invoice count.
- Ready To Invoice: Display for the ready to invoice count.
User click on any row in deal number then after popup open screen will be display below:
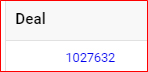
By clicking on this link number we can open popup screen will be display below:
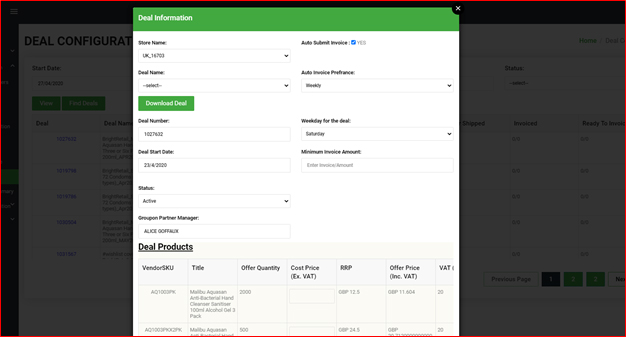
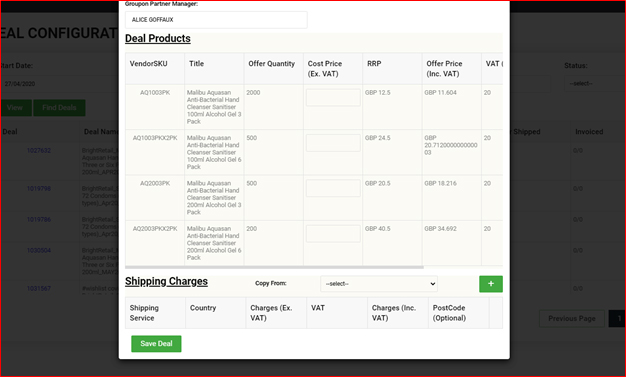
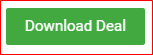
By clicking on this button user will be download deal process.

By clicking on this button user have been add new shipping charge details.
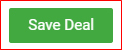
By clicking on this button user changes all details save or update.
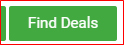
By clicking on this button user add new deal process data details, Screen will be display below:
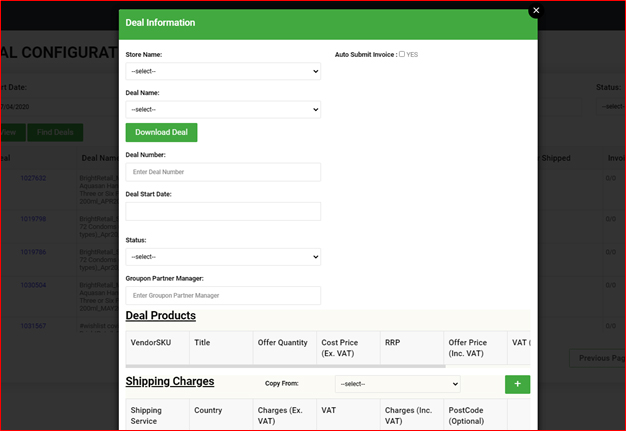
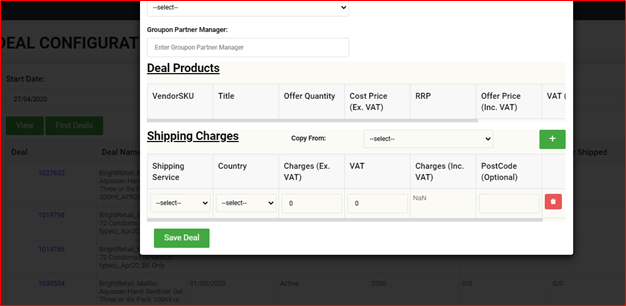
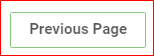
By clicking on this button previous page data records display.
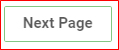
By clicking on this button next page data records display.
Invoice item wise summary:
Click on invoice item wise summary option then screen will be display below:
Using this module user check on invoice item wise summary data details screen will be display below:
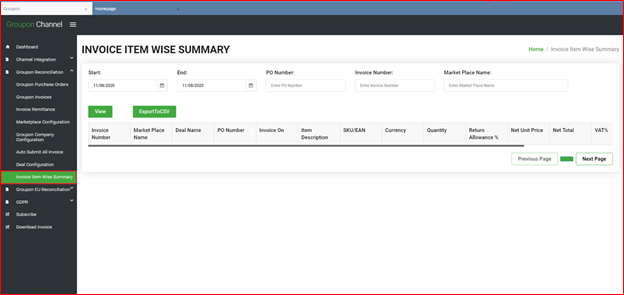
- Start: Select on start from date.
- End: Select on end to date.
- PO Number: Enter your PO number.
- Invoice Number: Enter your invoice number.
- Market Place Name: Enter your marketplace name.

By clicking on this button user can view filter get data details, screen will be display below:
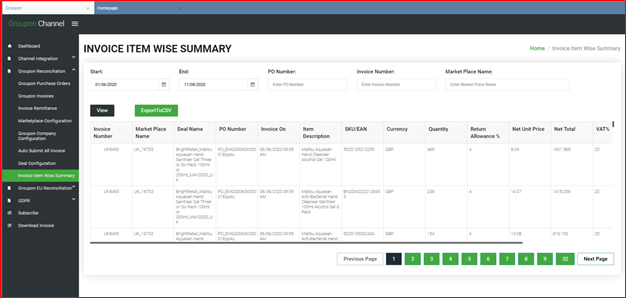
- Invoice Number: Display for the invoice number.
- Market Place Name: Display for the marketplace name.
- Deal Name: Display for the deal name.
- PO Number: Display for the PO number.
- Invoice On: Display for the invoice created date time.
- Item Description: Display for the invoice description details.
- SKU/EAN: Display for the invoice item sku detail.
- Currency: Display for the currency code.
- Quantity: Display for the item quantity count.
- Return Allowance %: Display for the return allowance percentage.
- Net Unit Price: Display for the invoice net unit value amount.
- Net Total: Display for the invoice net total.
- VAT%: Display for the invoice vat percentage.
- VAT Total: Display for the invoice vat total.
- Gross Total: Display for the invoice grand total amount.
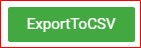
By clicking on this button user download all data csv file format data get, screen will be display below:
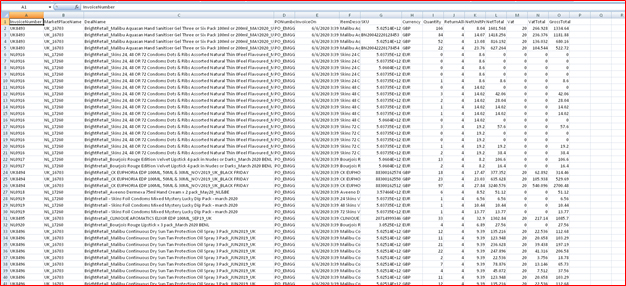
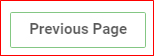
By clicking on this button previous page data records display.
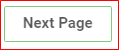
By clicking on this button next page data records display.
Groupon EU Reconciliation
Using this module we can groupon EU reconciliation information data details, when you click on the groupon EU reconciliation option it will display below columns:
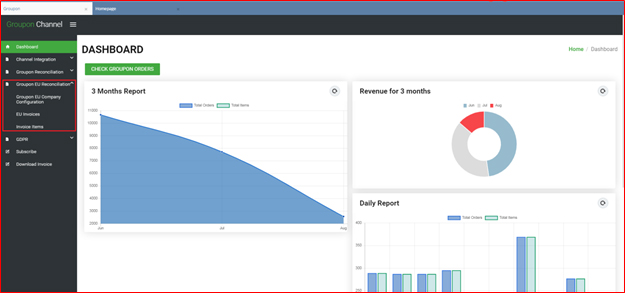
Groupon EU company configuration:
Click on groupon EU company configuration option then screen will be display below:
Using this module user changes on add or edit groupon EU company configuration data details screen will be display below:
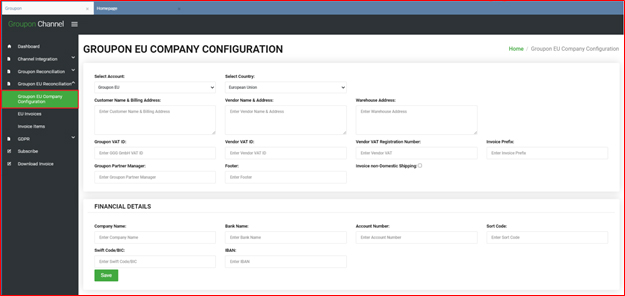
- Select Account: Select for the account name.
- Select country: Select for the country name.
- Customer Name & Billing Address: Enter your name with billing address full details.
- Vendor Name & Address: Enter your vendor name with vendor address full details.
- Warehouse Address: Enter your warehouse address full details.
- Groupon VAT ID: Enter groupon vat id.
- Vendor VAT ID: Enter your groupon vendor vat id.
- Vendor VAT Registration Number: Enter your vendor vat register number.
- Invoice Prefix: Enter your invoice prefix number.
- Groupon Partner Manager: Enter your groupon partner manager name.
- Footer: Enter your invoice footer text details.
- Invoice non-Domestic Shipping: Select checkbox in tick option invoice shipping charge.
FINANCIAL DETAILS:
- Company Name: Enter your company name.
- Bank Name: Enter your bank name.
- Account Number: Enter your bank account number.
- Sort Code: Enter your bank sort code.
- Swift Code/BIC: Enter your bank BIC detail.
- IBAN: Enter your bank IBAN detail.

By clicking on this button we can all data details save or update.
EU invoices:
Click on EU invoices option then screen will be display below:
Using this module user check on EU invoices data details screen will be display below:
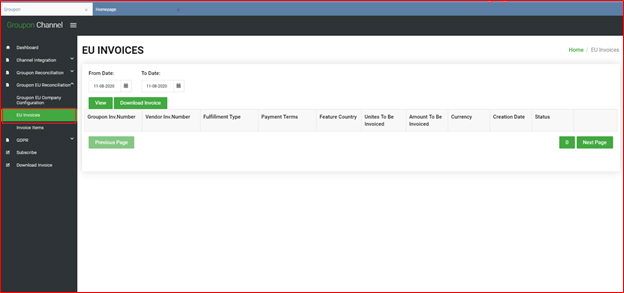
- From date: Select on start from date.
- To date: Select on end to date.

By clicking on this button user can view filter get data details, screen will be display below:
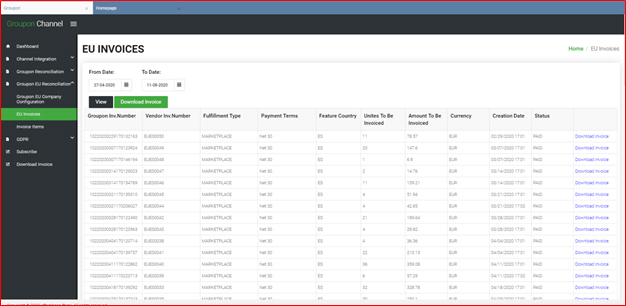
- Groupon Inv.Number: Display for the groupon invoice number.
- Vendor Inv.Number: Display for the vendor invoice number.
- Fulfillment Type: Display for the fulfillment type detail.
- Payment Terms: Display for the payment terms detail.
- Feature Country: Display for the feature country code.
- Unites To Be Invoiced: Display for the invoiced unites detail.
- Amount To Be Invoiced: Display for the invoiced amount detail.
- Currency: Display for the currency code.
- Creation Date: Display for the created date time.
- Status: Display for the EU invoice status like paid or unpaid.
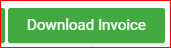
By clicking on this button user get all data details csv file format.
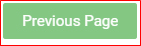
By clicking on this button previous page data records display.
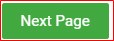
By clicking on this button next page data records display.
Invoice items:
Click on invoice items option then screen will be display below:
Using this module user check on invoice items data details screen will be display below:
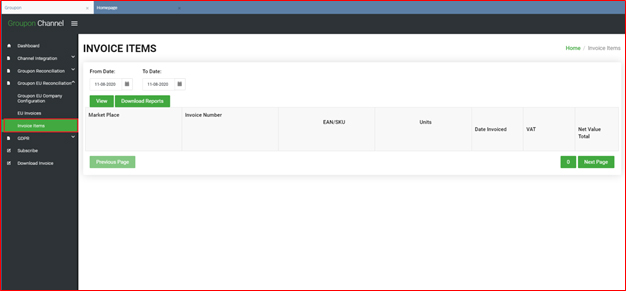
- From date: Select on start from date.
- To date: Select on end to date.

By clicking on this button user can view filter get data details, screen will be display below:
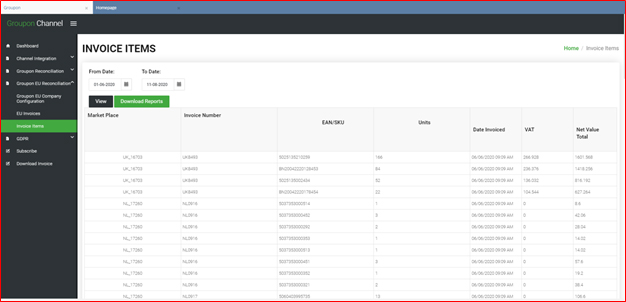
- Market Place: Display for the marketplace name.
- Invoice Number: Display for the invoice number.
- EAN/SKU: Display for the invoice item sku detail.
- Units: Display for the invoice item unit’s count.
- Date Invoiced: Display for the created invoice date time.
- VAT: Display for the invoice item vat.
- Net Value Total: Display for the invoice item net value.
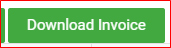
By clicking on this button user get all data details csv file format. Screen will be display below:
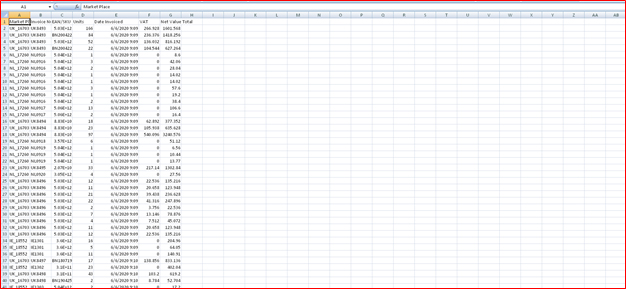
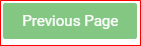
By clicking on this button previous page data records display.
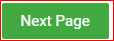
By clicking on this button next page data records display.
GDPR
Using this module we can gdpr information data details, when you click on the gdpr option it will display below columns:
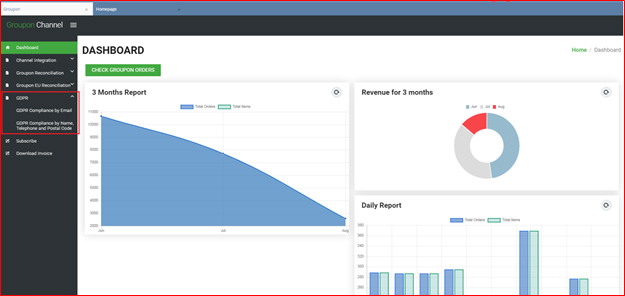
GDPR compliance by email:
Click on gdpr compliance by email option then screen will be display below:
Using this module user check on gdpr compliance by email data details screen will be display below:
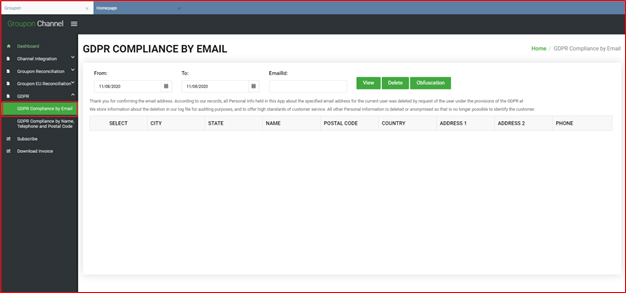
- From: Select your start from date.
- To: Select your end to date.
- EmailId: Enter your email id detail.

By clicking on this button we can view filter get data details:
- Select: Display for the checkbox option.
- City: Display for the city name.
- State: Display for the state name.
- Name: Display for the customer name
- PostCode: Display for the postcode
- Country: Display for the country name.
- Address1: Display for the address line 1 detail.
- Addtress2: Display for the address line 2 detail.
- Phone: Display for the customer phone number.

By clicking on this button user delete option from selected row.
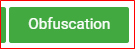
By clicking on this button we can gdpr detail obfuscation process.
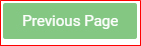
By clicking on this button previous page data records display.
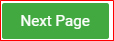
By clicking on this button next page data records display.
GDPR compliance by name, telephone and postal code:
Click on gdpr compliance by name, telephone and postal code option then screen will be display below:
Using this module user check on gdpr compliance by name, telephone and postal code data details screen will be display below:
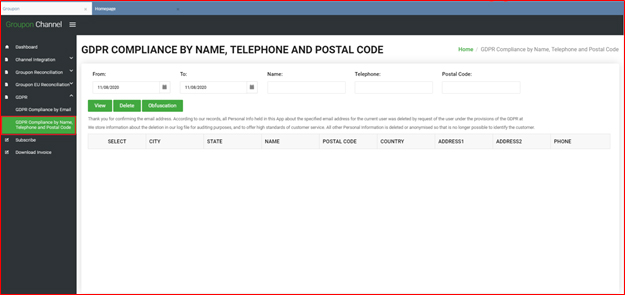
- From: Select your start from date.
- To: Select your end to date.
- Name: Enter customer name detail.
- Telephone: Enter customer telephone number.
- Postal code: Enter customer postal code.

By clicking on this button we can view filter get data details:
- Select: Display for the checkbox option.
- City: Display for the customer city name.
- State: Display for the customer state name.
- Name: Display for the customer name
- PostCode: Display for the postcode
- Country: Display for the country name.
- Address1: Display for the address line 1 detail.
- Addtress2: Display for the address line 2 detail.
- Phone: Display for the customer phone number.

By clicking on this button user delete option from selected row.
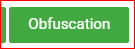
By clicking on this button we can gdpr detail obfuscation process.
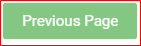
By clicking on this button previous page data records display.
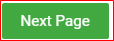
By clicking on this button next page data records display.