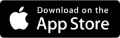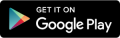Check & update your orders, create & scan POs, book in stock, and pick, pack & dispatch orders from your smartphone or tablet
Warehouse Plus for Linnworks App Review:
Android Handheld Scanner running Warehouse Plus: https://www.youtube.com/embed/DBrlPysE1EY
- Stock In: https://www.youtube.com/embed/IeGlWYwG6wM
- Product Update: https://www.youtube.com/embed/DYOwQ_zrgYo
- Order Lookup: https://www.youtube.com/embed/Ea7PbdYiKps
- Purchase Order: https://www.youtube.com/embed/jETHZadxrGk
- Dynamic PO: https://www.youtube.com/embed/VLKoC0azYts
- Create Product: https://www.youtube.com/embed/tXp3KeyyPS4
- Create Manual Order: https://www.youtube.com/embed/AnUcjAeiDuE
- Create Customer: https://www.youtube.com/embed/TcZH3048A3I
- Low Stock: https://www.youtube.com/embed/R1IA5MrZLOo
- Quick Inventory Update: https://www.youtube.com/embed/OhGZ1Cs5GlE
- Sales Order: https://www.youtube.com/embed/ZnsCFIZ_DPo
- Stock in against purchase order: https://www.youtube.com/embed/R_l0qlDo3ks
The New Warehouse Plus Update: https://www.youtube.com/embed/nyvOrx1530A
Warehouse Plus: An Overview: https://www.youtube.com/embed/tS7SHkq8GWo
- Dispatch and Picking : https://www.youtube.com/embed/Skh9ZpgKxUI
Five Reasons Why you should use the Warehouse Plus App for Linnworks: https://www.youtube.com/embed/-kKSd2fERsc
- Edit Sales Orders + Orders Notes: https://www.youtube.com/embed/ugfOaDkG8Ao
- Searching for sales orders: https://www.youtube.com/embed/1-xu1mXq4Co
- Mobile Point-Of-Sale – Part 1: https://www.youtube.com/embed/A31_L6meKcI
Mobile Point-Of-Sale – Part 2: https://www.youtube.com/embed/ZAi7VwCP1e0
Installing Warehouse Plus on your device: https://www.youtube.com/embed/PSVWPVzN63g
Warehouse Plus | August Webinar: https://www.youtube.com/embed/M1XxWnXpw1I
How to add or view a supplier reference number: https://www.youtube.com/embed/lzvpFp20zrE
Warehouse Plus how to quickly pick and dispatch orders: https://www.youtube.com/embed/VzFZsW6nqFk
Warehouse Plus is a simple tool to complete Linnworks tasks on the go, with nothing more than your smartphone. Check & update your orders, create POs, book in stock and pick, pack and dispatch orders. Don’t put things off or forget them, use Warehouse Plus right away. We’ve deliberately kept the screens consistent in style so once you’ve got the hang of one, the rest are easy too.
1 User: £9.99 + VAT per month
2 User: £19.98 + VAT per month
5 Users: £39.99 +VAT per month
10 Users: £74.99 +VAT per month
Annual & custom packages are also available – please contact us for more information.
Warehouse Plus Guide
Dashboard:
On the main dashboard of the app, you can access all the main menus easily.
Tap the three pips in the top right hand corner to access the quick pop-out menu (present in all the screens on the app). From this menu, you can go back to the Home screen, Change a Password, go to the Settings, and Log Out.
From the settings screen, you can set your preferences, including locations, images, time formats and printer defaults.



Product Availability:
On entering the Product Availability screen, you can search your products using the SKU, the barcode or a key word from the product name.
If you search without anything in the search box, your whole stock list will be displayed.
To find out more about each product, simply tap the product you want to see. You will be presented with a screen similar to the screenshot on the right, depending on the information you have added about that particular product – depending on what you have entered into your inventory, you may have a picture of the product, or other notes.


Stock:
In the Stock screen, you can currently access three menus – Stock In, Stock Adjustment and Low Inventory Stock.

Stock In
This allows you to book in deliveries from suppliers straight onto your Linnworks inventory. This feature works in a similar way to the Check Product Availability feature. In this case, you are scanning a product’s barcode or entering in the product’s name or SKU to add the delivered product(s) to the inventory.
When you have scanned the product, you should see a screen similar to the one below.

Information returned on a successful search includes Location, Bin Rack Location, and the Quantity, all of which can be updated.
If there are multiple products with the same barcode, you will see a list you can select from.
Fixed Fields:
Item Name – This can be what you choose, or a name from the supplier
Stock Level – The total number of stock on the shelf
Product images The images you have added
Editable Fields:
Select Location – Choose the Linnworks Inventory location. (Initially ‘Default’)
BinRack – Shows the value of the BinRack location for the current item and Inventory Location
Quantity – Quantity of item delivered
If you update any of the editable fields, Submit applies any changes to the SKU. You will be asked to confirm that you want to update the quantity of the item.
The app will confirm the product is updated/created. You can choose to return to the menu (Cancel), or to Scan Another Item.
You can go back to the home page by tapping the three pips icon in the top right hand corner and selecting Home, or you can use the left arrow (<) next to Product Details.
If the product doesn’t exist in the system, you will get a pop-up box labelled ‘Alert – item not found‘. If this occurs, you can use the Create Product tool to add it to the inventory.
Occasionally you may have to scan the barcode repeatedly, or carefully before the app recognises the product.
Low Stock
This screen allows you to get a report for items whose stock level meets specific criteria in the specified Linnworks inventory Location.
Select the correct location (initially Default) and enter the Quantity to search against. Remember to select whether the results should be equal to that amount, less than the amount, etc.
Click on Search Product to continue.
The search results return with a list of products that meet your search criteria. You can then find the item and check the stock level.

If the result returned is incorrect, or you want to move stock to another place, you can update the Bin Rack or Stock Level here. Once you have completed your changes, remember to tap Submit to apply the change.
Stock Adjustment
This feature allows you to quickly update a product’s quantity in your inventory by searching for the exact product, or by searching for a partial name of a product to mass update multiple product lines.
You can access the Stock Adjustment screen through the Stock icon.



You can enter the exact product name in the Search products field to update one product line or use the barcode scanner, or enter in a partial product name to update multiple product lines that appear in the search result.
If an incorrect term is entered, the search results will return invalid.
You can update the product quantity in the update level field on the right hand side of the product lines by entering in the new quantity amount, then tapping update.
The phrase ‘inventory successfully updated‘ appears once complete.
Low Inventory Stock
The low inventory stock screen is also accessed from the Stock tile. You can select the filter you prefer and set a number you want to search by, then tap submit
You should then be presented with a screen similar to the one on the left.


Product:
There are currently two tiles available here – Create Product and Update Product.

Create Product
The Create Product function allows you to quickly create products in your Linnworks inventory.
Simply fill out the fields required, scroll down and tap submit.
If you don’t have all the information as you enter the product, don’t worry – you can use the Product Update screen at a later date to add additional information.
You can also add the product’s barcode here by scanning using your smartphone or tablet’s camera.

Product Update
This feature allows you to update product information away from your PC and Linnworks, using your smartphone or tablet.
You can use either the camera phone barcode scanner or enter in the product name or SKU in your search.
If you enter an SKU that isn’t an exact match, it will return a number of close matches.

Purchase Order:
Warehouse Plus allows you to create and access your Purchase Orders from your smartphone or tablet while on the go.

Create Purchase Order
To create your Purchase Order, select the relevant options for you and click Next.
Select the amount of each product for order, and click Next.
When you are sure you have included all the products required, tap Create Purchase Order.
When your order is complete, you will see a dialogue box similar to the one on the far right, saying the PO has been created successfully.




Dynamic Purchase Order
To create a Dynamic Purchase Order, tap through from the Purchase Order screen and search using a keyword, or scan the barcode for the product.
When your products are listed, add the quantities required then tap Done. If you want to add another product, tap Add Another.
Check you have the right quantities, then tap Create Purchase Order at the bottom of the screen.




Pending PO
To open or amend a Pending Purchase Order, tap into the Pending PO screen from the Purchase Order tiles.
Select the Pending Purchase Order you want to update or open by tapping it.
Update any quantities required, then tap Update PO.
When you tap Open PO, you will be prompted for confirmation.
When your PO has opened, you should receive a message advising the PO opened successfully.




Open PO
To action your Open POs, tap through from the Purchase Orders screen.
Tap the Purchase Order you want to close or deliver.
Once you have selected your action, you will be prompted for confirmation.



Book Stock In Against a Purchase Order
If you receive stock and want to book it in, but the total quantities have not been delivered, you can do so


Partially Delivered PO
Updating a partially delivered PO is similar to the other PO screens.
Tap the Partially Delivered PO screen.
Tap the Purchase Order you want to update – if you have received part of your order, you can update the numbers received by scanning or manually updating




Delivered PO
To check on the status of your delivered POs, tap Delivered PO in the Purchase Order screen, then tap the Purchase Order you want to see the status of.
The Quantity and Delivered will show in columns on the right hand side of the screen.


Orders:
The Orders menu in Warehouse Plus gives you the options to create manual orders, do order lookup, and manage and edit sales orders.
If you need to receive payments from customers while you are on the move, PayPal and Stripe are fully integrated.

Create Manual Order
Creating a manual order in Warehouse Plus means you can create orders on the go, even if the customer hasn’t ordered from you before. You can add a new customer using the  icon at the top of the screen – simply fill out the details you require, then tap Create Customer at the bottom of the screen (you may need to scroll down).
icon at the top of the screen – simply fill out the details you require, then tap Create Customer at the bottom of the screen (you may need to scroll down).


Order Lookup
This is used to look up Open or Processed orders
Enter a Linnworks Order number, a Reference number (eBay/Amazon Order number, for example), or scan the Order number in as a barcode from a packing note/invoice using the camera button. Tap Search to continue.
If you type words, or incorrect search terms, you will receive a pop-up message saying ‘Something went wrong!! The request is invalid’.

After a successful search, order information is displayed at the top of the screen:
Order ID
Order Date
Status (Paid/Unpaid/On Hold/Parked/Resend/Exchange)
Source Name Amazon, Direct (Type of sales channel)
Shipping Shipping service allocated to order
Discount
Tax
Grand Total
Picking and Despatch:
This helps you to manage the final stages of processing a customer orders, from the convenience of the Warehouse Plus app. This feature can generate a picklist from a customer order ID or from a product which has outstanding open orders which have been paid but require processing.


Search or scan in the order ID for which you want to generate a picklist for, or enter a product title or SKU. You must also select the location that you want to pick from.
Once you have generated a picklist, you can start picking items by scanning or manual entry of the item quantity. You will be able to see the order ID, order ID date and time (e.g. 20/03/2017 16:25), the source name (e.g. Direct) at the top. On the picking screen, you will see the bin rack, quantity of items you need to pick, and the current pick quantity.
If you scan the items with a tablet or smartphone camera, you will notice that the items currently being scanned highlights orange. This process has been proven to be more efficient with an Android Handheld scanner.
Once you have completed picking items against a picklist, you are ready to process a customer order. You can choose to process a customer order with or without printing labels or invoices.
Reports:
Reporting on the Warehouse Plus app is simple, and currently gives access to Sales Orders Reports – simply set the options you require to show your report.